Intro
Discover 5 ways to turn off Ticktick inbox, streamlining task management with inbox disable, notification control, and productivity boost, using features like mute, archive, and filter to optimize your workflow and reduce digital clutter.
The constant barrage of notifications from various apps can be overwhelming, and sometimes, turning them off is the best way to maintain focus and productivity. TickTick, a popular task management app, offers an inbox feature that can be useful but also distracting if not managed properly. For those looking to minimize distractions or simply prefer a different workflow, turning off the TickTick inbox can be a viable option. Here are five ways to achieve this, ensuring you can tailor your experience to suit your productivity needs.
Turning off notifications or customizing how you receive them can significantly impact your ability to concentrate on tasks. The first step in managing your TickTick inbox effectively is understanding the different settings available within the app. TickTick provides a range of customization options to help users control their notifications and inbox updates. By delving into the app's settings, you can discover how to turn off the inbox or adjust its settings to better suit your work style.
Understanding TickTick's Notification System
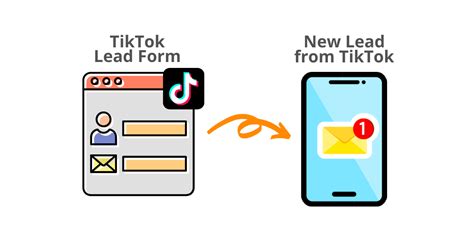
TickTick's notification system is designed to keep you updated on your tasks and reminders. However, for some users, these notifications can become intrusive. Understanding how the notification system works is crucial in learning how to turn off the TickTick inbox. The app allows you to customize notifications for different types of events, such as task deadlines, reminders, and comments on shared tasks. By tweaking these settings, you can reduce the number of notifications you receive, effectively turning off the aspects of the inbox that distract you the most.
Customizing Notification Settings
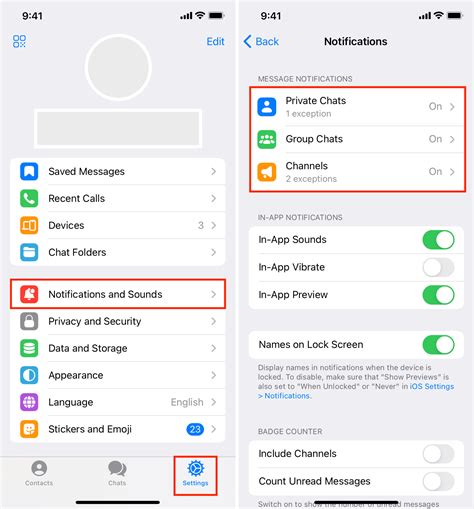
Customizing notification settings is one of the most straightforward ways to control your TickTick inbox. By navigating to the app's settings and then to the notifications section, you can select which types of notifications you want to receive. For example, you might choose to turn off notifications for completed tasks or comments on tasks you've shared with others. This level of customization allows you to filter out unnecessary updates, minimizing distractions and helping you focus on pending tasks.
Steps to Customize Notification Settings
To customize your notification settings in TickTick, follow these steps: 1. Open the TickTick app and navigate to the settings menu. 2. Scroll down and select "Notifications" or a similarly named option. 3. Review the list of notification types, such as task reminders, comments, and shared task updates. 4. Toggle off the notifications you no longer wish to receive. 5. Save your changes to apply the new notification settings.Muting the TickTick Inbox
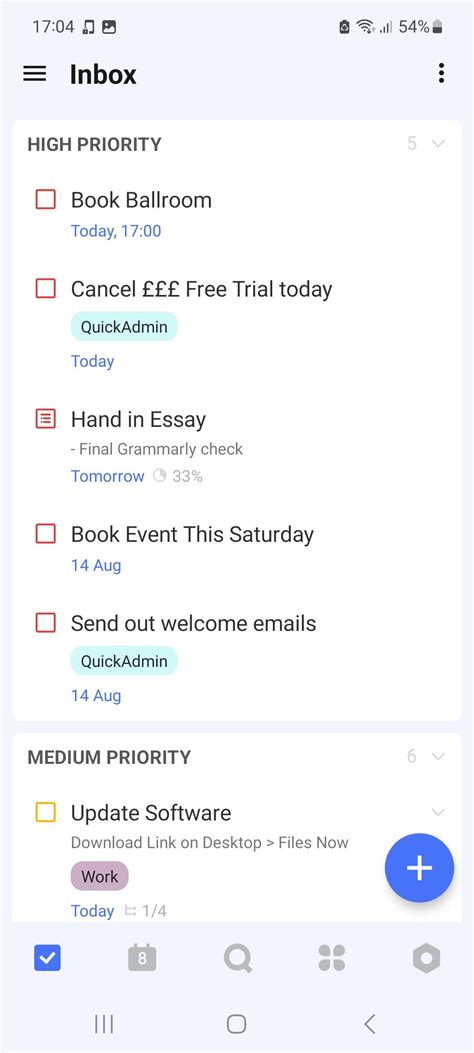
For users who prefer a more drastic approach, muting the TickTick inbox can provide a cleaner and less distracting experience. Muting the inbox doesn't delete any of your tasks or data; it simply suppresses the notifications related to the inbox. This feature is particularly useful during periods of high focus or when you're on vacation and wish to disconnect from work-related tasks temporarily.
Benefits of Muting the Inbox
Muting the TickTick inbox offers several benefits, including: - Reduced distractions: By eliminating inbox notifications, you can focus more intently on your current tasks. - Improved productivity: With fewer interruptions, you're likely to complete tasks more efficiently. - Better work-life balance: Muting work-related notifications during personal time can help maintain a healthier balance between work and life.Disabling Inbox Notifications on Specific Devices
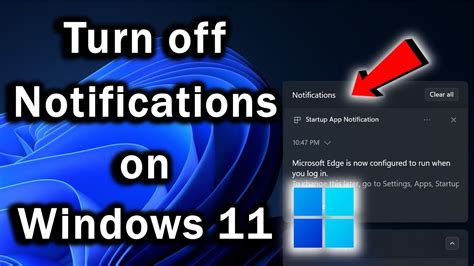
Sometimes, you might want to receive notifications on one device but not another. TickTick allows you to customize notifications based on the device you're using. This feature is handy if you prefer to keep your personal phone free from work notifications but still want to receive them on your work desktop or tablet.
Steps to Disable Notifications on Specific Devices
To disable inbox notifications on specific devices: 1. Ensure you're logged into the same TickTick account on all your devices. 2. On the device where you want to disable notifications, open the TickTick app. 3. Navigate to the app's settings. 4. Look for the "Notifications" or a similar section. 5. Select the option to disable notifications for the device.Using Third-Party Apps for Notification Management
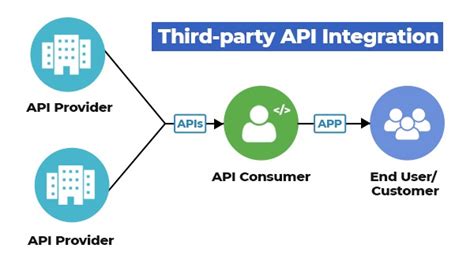
For more advanced notification management, some users turn to third-party apps. These apps can offer more granular control over notifications, including the ability to silence specific apps during certain times of the day or when you're in a particular location. While TickTick's built-in features might suffice for most users, those seeking more customization might find third-party solutions appealing.
Considerations for Using Third-Party Apps
Before using a third-party app for notification management: - Research the app's compatibility with your device and TickTick. - Read reviews to understand the app's effectiveness and potential drawbacks. - Consider the security implications of granting a third-party app access to your notification data.TickTick Notification Management Image Gallery
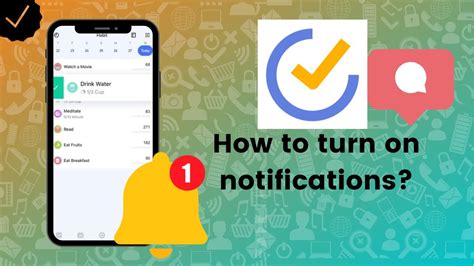
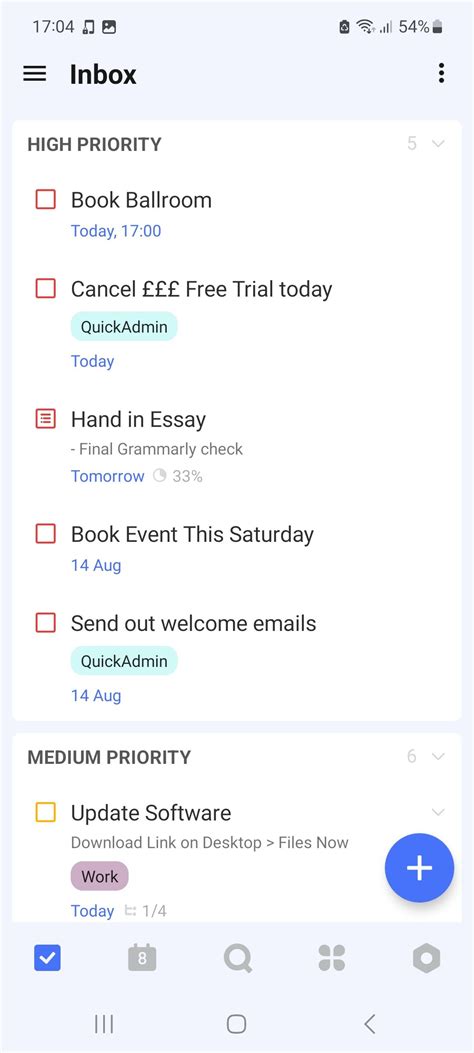
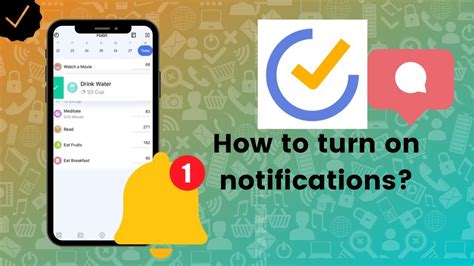
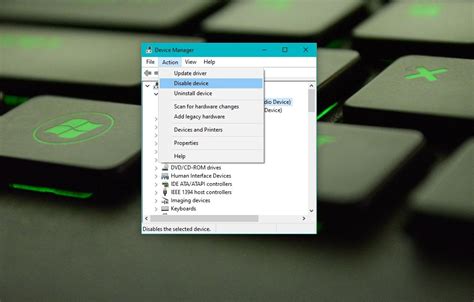
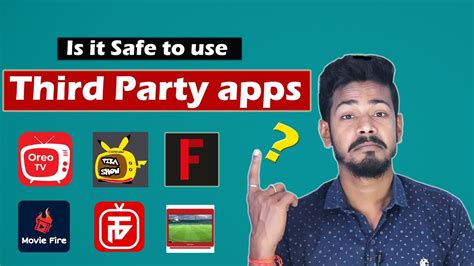
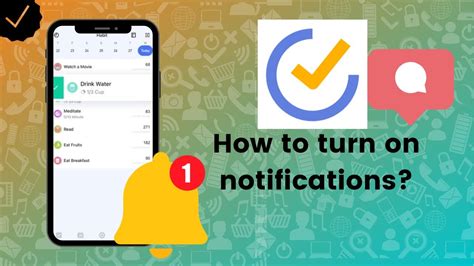
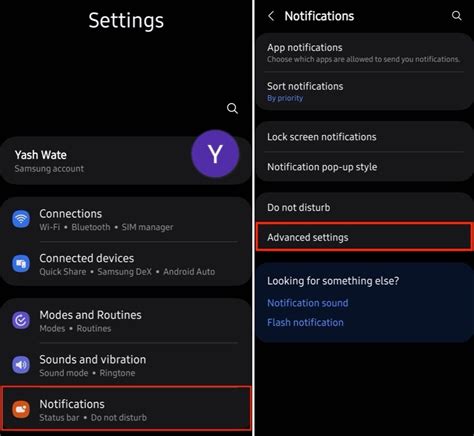
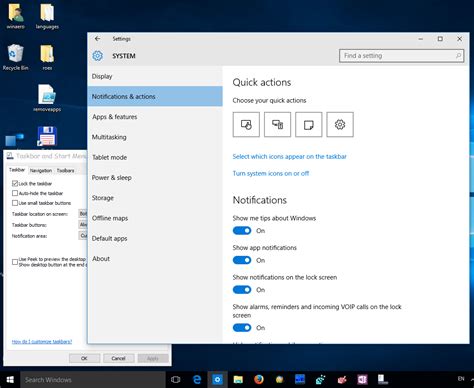
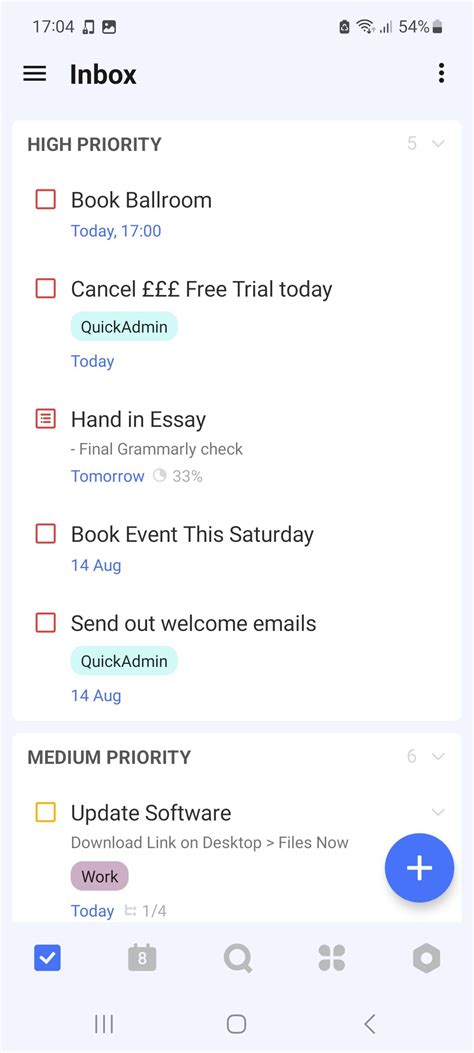
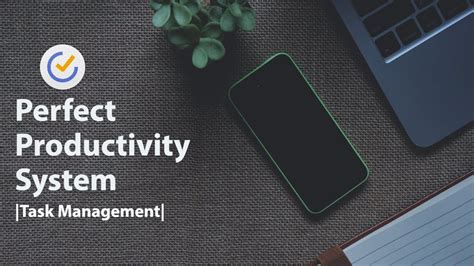
How do I turn off TickTick notifications completely?
+To turn off TickTick notifications completely, navigate to your device's settings, find the notifications section, and toggle off notifications for the TickTick app. Alternatively, you can do this within the TickTick app itself by going to settings and then notifications.
Can I customize notifications for specific tasks in TickTick?
+Yes, TickTick allows you to customize notifications for specific tasks. When creating or editing a task, look for the notification settings within the task details. You can set reminders and notifications based on your needs for each task individually.
How do I mute the TickTick inbox temporarily?
+To mute the TickTick inbox temporarily, you can use the "Do Not Disturb" mode available on most devices or look for a similar feature within the TickTick app itself. This will silence notifications for a specified period, helping you stay focused.
Will turning off notifications affect my task deadlines and reminders?
+Turning off notifications won't affect your task deadlines or the actual reminders within the TickTick app. However, you won't receive push notifications reminding you of upcoming deadlines. It's essential to regularly check the app or use other reminder methods to stay on track.
Can I use third-party apps to manage my TickTick notifications?
+Yes, there are third-party apps designed to help manage notifications from various apps, including TickTick. These apps can offer more advanced features for customizing and managing your notifications, but be sure to research their compatibility and security before use.
In conclusion, managing your TickTick inbox and notifications is crucial for maximizing productivity and minimizing distractions. By understanding the app's notification system, customizing your settings, muting the inbox when necessary, disabling notifications on specific devices, and considering third-party apps for advanced management, you can tailor your TickTick experience to perfectly suit your needs. Whether you're looking to reduce distractions, improve focus, or simply prefer a cleaner app experience, the flexibility of TickTick's notification system ensures that you can use the app in a way that enhances your productivity and work-life balance. Feel free to share your experiences with customizing TickTick notifications or ask further questions in the comments below.
