Intro
Boost productivity with 5 Google Sheets calendar tips, including template customization, date formatting, and automation, to streamline scheduling and organization using Googles spreadsheet tool.
The world of Google Sheets is a vast and wondrous place, full of hidden gems and secret shortcuts just waiting to be uncovered. And one of the most useful tools in this arsenal is the humble calendar. Whether you're a business owner trying to keep track of appointments, a student trying to stay on top of assignments, or simply someone looking to get more organized, a Google Sheets calendar can be a game-changer. In this article, we'll explore five Google Sheets calendar tips to help you get the most out of this powerful tool.
Google Sheets is an incredibly versatile platform, and its calendar functions are no exception. With the ability to create custom calendars, set reminders, and even share your schedule with others, it's no wonder that so many people are turning to Google Sheets to manage their time. But despite its many benefits, the Google Sheets calendar can be a bit overwhelming at first, especially for those who are new to the platform. That's why we've put together these five tips, designed to help you navigate the world of Google Sheets calendars with ease.
From creating a basic calendar template to using add-ons and scripts to customize your schedule, we'll cover it all. Whether you're looking to streamline your workflow, reduce stress, or simply get more done in less time, these tips are sure to help. So why not dive in and see what Google Sheets calendars can do for you? With a little practice and patience, you'll be a pro in no time.
Creating a Basic Calendar Template
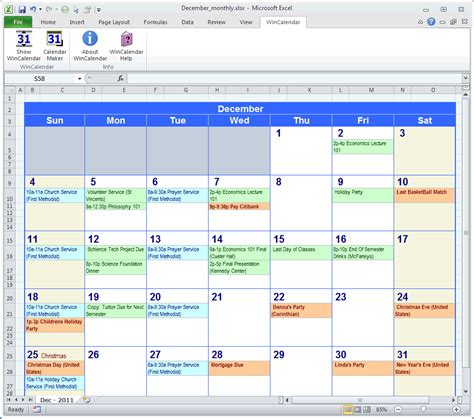
Some other things to consider when creating a basic calendar template include:
- Using a consistent format for dates and times
- Leaving space for notes or comments
- Using conditional formatting to highlight important events
- Setting up a system for tracking recurring events
By taking the time to create a well-organized and functional calendar template, you'll be able to get the most out of your Google Sheets calendar and stay on top of your schedule with ease.
Using Add-Ons to Customize Your Calendar
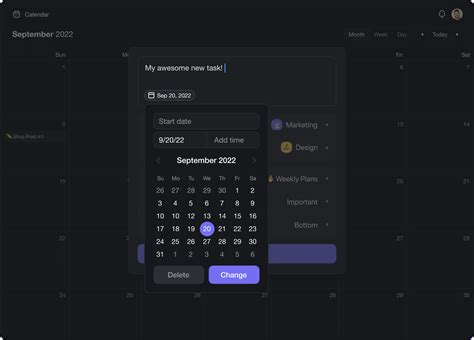
By using add-ons to customize your calendar, you can add new features and functionality, and get more out of your Google Sheets experience.
Sharing Your Calendar with Others
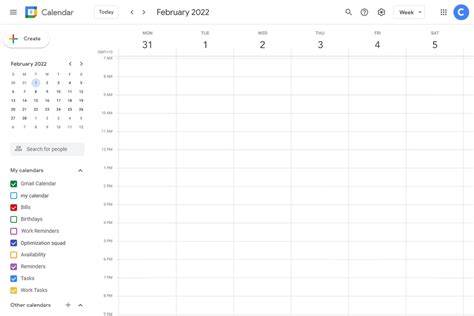
Some other things to consider when sharing your calendar with others include:
- Using clear and descriptive names for your calendar and events
- Setting up a system for tracking changes and updates
- Using conditional formatting to highlight important events or deadlines
- Creating a shared calendar for team or company-wide events
By sharing your calendar with others, you can improve communication and collaboration, and get more done in less time.
Using Formulas to Automate Your Calendar
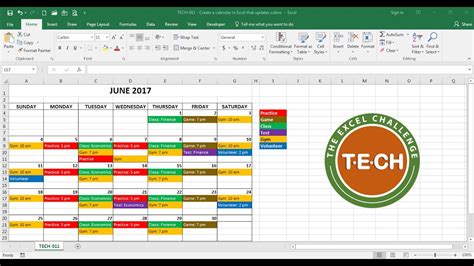
Some popular formulas for automating your calendar include:
- =TODAY(): This formula returns the current date
- =WEEKDAY(): This formula returns the day of the week for a given date
- =EDATE(): This formula returns the date a specified number of months before or after a given date
- =NETWORKDAYS(): This formula returns the number of workdays between two dates
By using formulas to automate your calendar, you can save time and reduce errors, and get more out of your Google Sheets experience.
Using Conditional Formatting to Highlight Important Events
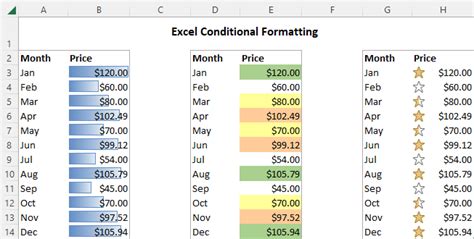
Some popular conditional formatting rules for calendars include:
- Highlighting cells that contain a specific word or phrase
- Highlighting cells that fall within a certain date range
- Highlighting cells that contain a specific formula or value
- Highlighting cells that are formatted in a certain way
By using conditional formatting to highlight important events, you can make your calendar more visually appealing and easier to use, and get more out of your Google Sheets experience.
Google Sheets Calendar Image Gallery
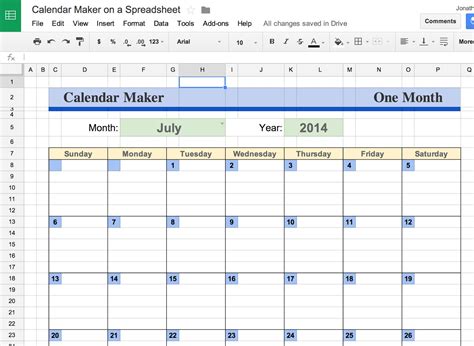
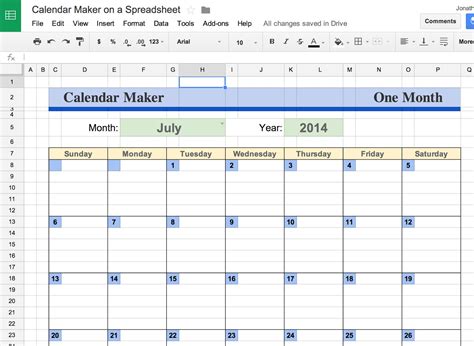
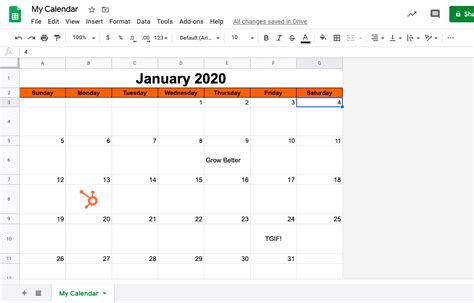
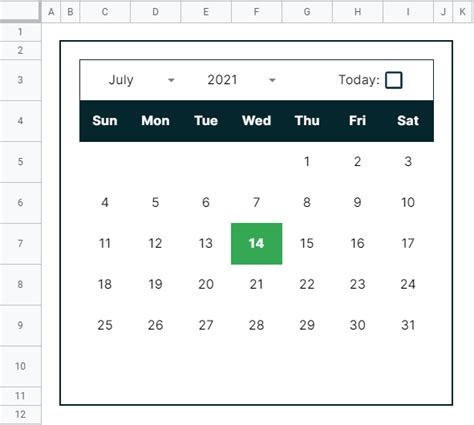
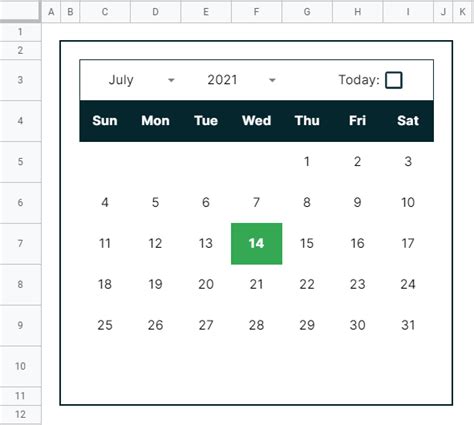
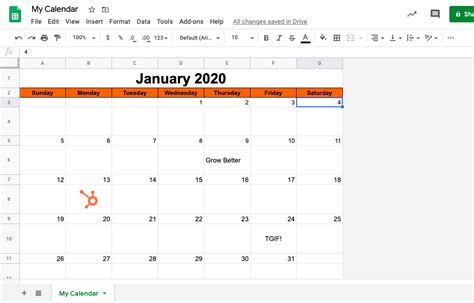
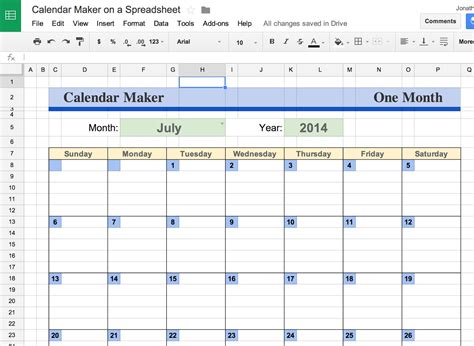
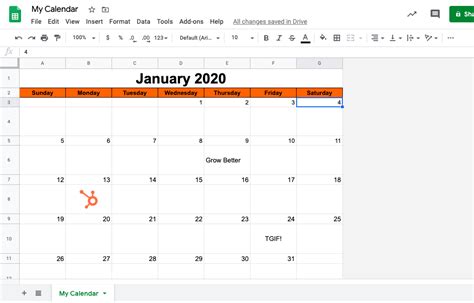
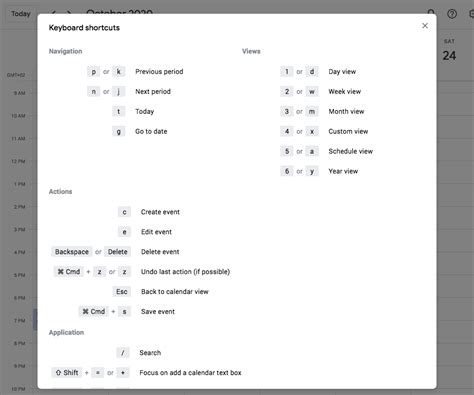
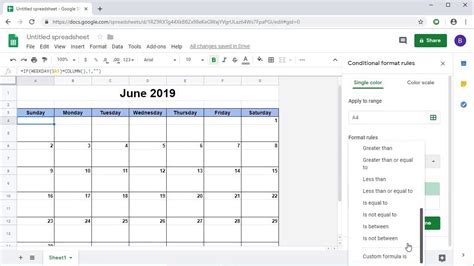
What is a Google Sheets calendar?
+A Google Sheets calendar is a digital calendar that can be created and edited using Google Sheets, a cloud-based spreadsheet program.
How do I create a Google Sheets calendar?
+To create a Google Sheets calendar, simply open a new Google Sheet and set up a table with the following columns: Date, Day of the Week, and Event. You can then use formulas to automatically populate the Day of the Week column, and add events as needed.
Can I share my Google Sheets calendar with others?
+Yes, you can share your Google Sheets calendar with others by clicking on the "Share" button in the top right corner of the screen, and entering the email addresses of the people you want to share with. You can also set permissions to control what others can do with your calendar, such as editing or viewing only.
How do I use formulas to automate my Google Sheets calendar?
+You can use formulas to automate your Google Sheets calendar by using functions such as =TODAY(), =WEEKDAY(), and =EDATE() to automatically populate the Day of the Week column, calculate the number of days until a certain event or deadline, and create a list of upcoming events or appointments.
Can I use conditional formatting to highlight important events in my Google Sheets calendar?
+Yes, you can use conditional formatting to highlight important events in your Google Sheets calendar by using rules such as highlighting cells that contain a specific word or phrase, highlighting cells that fall within a certain date range, and highlighting cells that contain a specific formula or value.
We hope these five Google Sheets calendar tips have been helpful in getting you started with creating and customizing your own digital calendar. Whether you're a business owner, student, or simply someone looking to get more organized, a Google Sheets calendar can be a powerful tool in your arsenal. By using add-ons, formulas, and conditional formatting, you can create a calendar that is tailored to your specific needs and helps you stay on top of your schedule. So why not give it a try and see what Google Sheets calendars can do for you? Share your thoughts and experiences with us in the comments below, and don't forget to share this article with others who may benefit from these tips. Happy calendaring!
