Intro
Learn how to change Outlook shared calendar timezone, sync global teams, and manage time zone differences with ease, using Outlook calendar settings and timezone conversion tools.
Managing time zones in a shared calendar can be a challenge, especially when team members are spread across different regions. The Outlook shared calendar is a powerful tool that helps teams stay organized and on the same page. However, when it comes to time zones, it's essential to ensure that everyone is seeing the correct times for meetings and events. In this article, we'll explore how to change the Outlook shared calendar time zone and provide tips for managing time zones in a shared calendar.
The importance of getting time zones right cannot be overstated. A mismatch in time zones can lead to confusion, missed meetings, and decreased productivity. With the increasing trend of remote work, it's more crucial than ever to have a reliable and accurate way of managing time zones. Outlook's shared calendar feature is designed to make it easy for teams to collaborate and stay organized, but it requires some setup and configuration to get it working correctly.
When setting up a shared calendar, it's essential to consider the time zones of all team members. This includes not only the time zone of the calendar owner but also the time zones of all users who will be accessing the calendar. Outlook provides a range of tools and features to help manage time zones, including the ability to set a specific time zone for the calendar and to display times in multiple time zones. By understanding how to use these features, teams can ensure that their shared calendar is accurate and reliable, no matter where team members are located.
Understanding Outlook Shared Calendar Time Zones
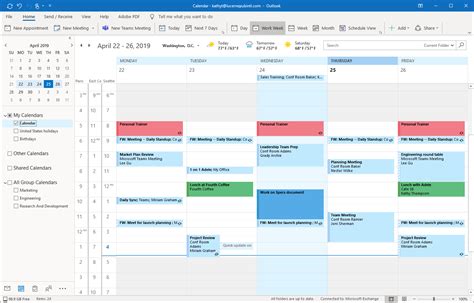
To change the Outlook shared calendar time zone, you need to understand how time zones work in Outlook. By default, Outlook uses the time zone set on your computer or device. However, you can change the time zone for a specific calendar or meeting. This is useful when you need to schedule meetings with team members in different time zones. Outlook also provides a feature called "Time Zone" which allows you to set a specific time zone for a meeting or appointment. This feature is particularly useful when scheduling meetings with team members in different time zones.
Benefits of Changing Outlook Shared Calendar Time Zone
Changing the Outlook shared calendar time zone can have several benefits, including: * Improved accuracy: By setting the correct time zone, you can ensure that all team members see the correct times for meetings and events. * Increased productivity: With the correct time zone, team members can avoid confusion and missed meetings, leading to increased productivity. * Enhanced collaboration: By ensuring that all team members are on the same page, you can enhance collaboration and communication within the team.Step-by-Step Guide to Changing Outlook Shared Calendar Time Zone
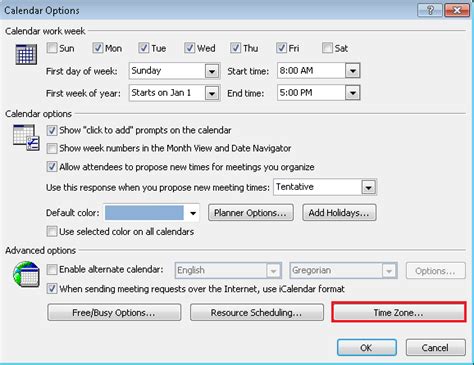
To change the Outlook shared calendar time zone, follow these steps:
- Open Outlook and navigate to the calendar section.
- Right-click on the shared calendar and select "Properties."
- In the "Properties" window, click on the "Time Zone" tab.
- Select the desired time zone from the drop-down menu.
- Click "OK" to save the changes.
Tips for Managing Time Zones in a Shared Calendar
Here are some tips for managing time zones in a shared calendar: * Use the "Time Zone" feature: Outlook's "Time Zone" feature allows you to set a specific time zone for a meeting or appointment. This feature is particularly useful when scheduling meetings with team members in different time zones. * Set the correct time zone: Ensure that the time zone is set correctly for the shared calendar. This will ensure that all team members see the correct times for meetings and events. * Use multiple time zones: Outlook allows you to display times in multiple time zones. This feature is useful when team members are located in different time zones.Common Issues with Outlook Shared Calendar Time Zones
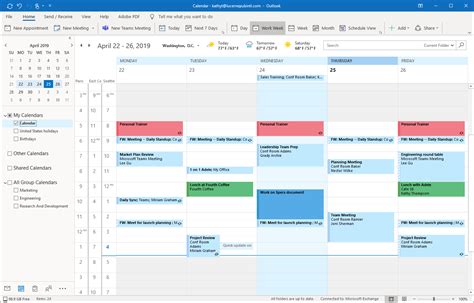
Here are some common issues with Outlook shared calendar time zones:
- Time zone conflicts: When team members are in different time zones, it can be challenging to schedule meetings. Outlook's "Time Zone" feature can help resolve these conflicts.
- Incorrect time zones: If the time zone is not set correctly, team members may see incorrect times for meetings and events. Ensure that the time zone is set correctly for the shared calendar.
- Meeting scheduling issues: When scheduling meetings, it's essential to consider the time zones of all team members. Outlook's "Time Zone" feature can help ensure that meetings are scheduled correctly.
Best Practices for Managing Time Zones in a Shared Calendar
Here are some best practices for managing time zones in a shared calendar: * Communicate with team members: Ensure that all team members are aware of the time zone settings for the shared calendar. * Use a consistent time zone: Use a consistent time zone for all meetings and events to avoid confusion. * Test the time zone settings: Test the time zone settings to ensure that they are working correctly.Conclusion and Next Steps
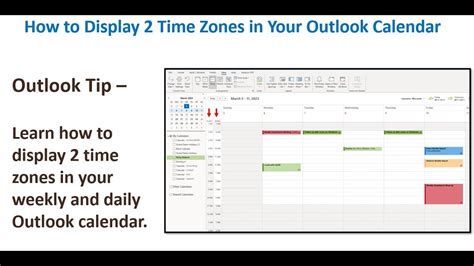
In conclusion, managing time zones in a shared calendar is crucial for teams to stay organized and productive. By understanding how to change the Outlook shared calendar time zone and following best practices, teams can ensure that their shared calendar is accurate and reliable. Whether you're a team leader or a team member, it's essential to understand how to manage time zones in a shared calendar. By following the tips and best practices outlined in this article, you can ensure that your team is working efficiently and effectively, no matter where team members are located.
Final Thoughts
Managing time zones in a shared calendar requires careful consideration and planning. By understanding how to change the Outlook shared calendar time zone and following best practices, teams can avoid common issues and ensure that their shared calendar is accurate and reliable. Whether you're working with a team across different time zones or managing a shared calendar for a small business, the tips and best practices outlined in this article can help you stay organized and productive.Outlook Shared Calendar Time Zone Image Gallery
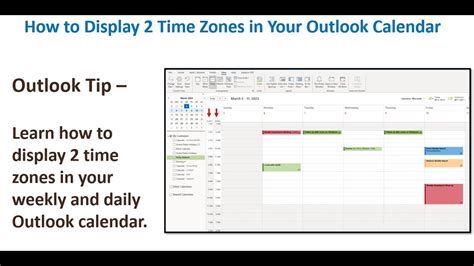
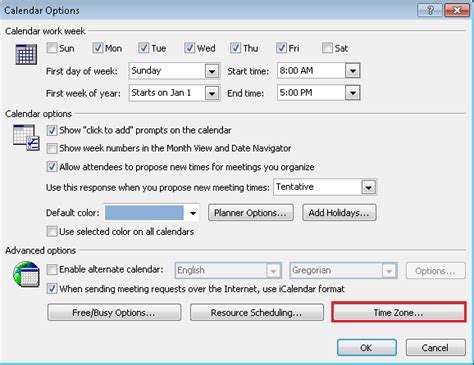
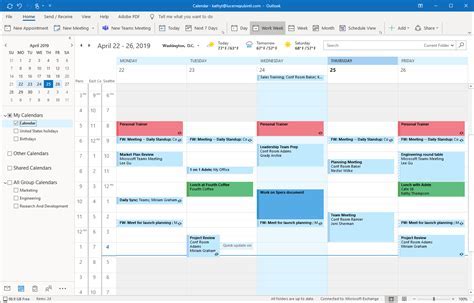
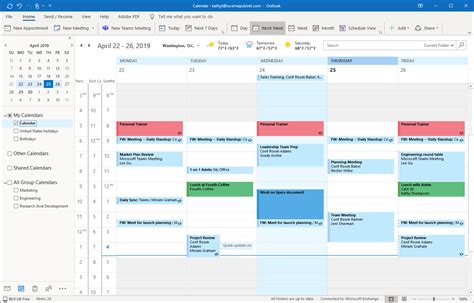
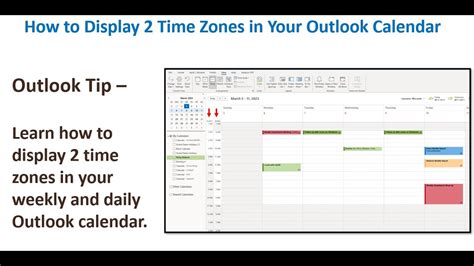
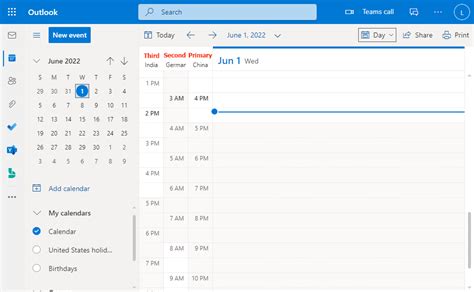
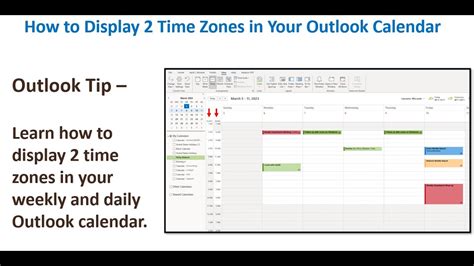
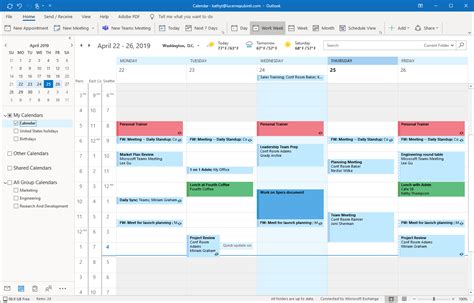
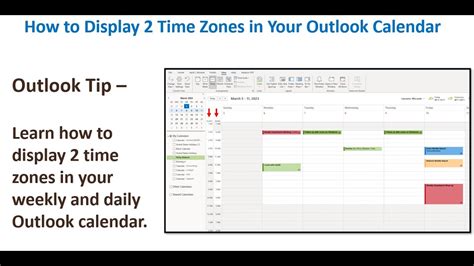
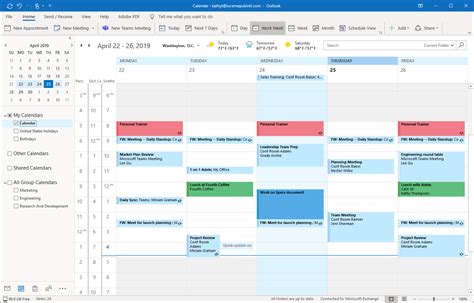
How do I change the time zone for a shared calendar in Outlook?
+To change the time zone for a shared calendar in Outlook, right-click on the shared calendar and select "Properties." Then, click on the "Time Zone" tab and select the desired time zone from the drop-down menu.
Why is it important to manage time zones in a shared calendar?
+Managing time zones in a shared calendar is crucial for teams to stay organized and productive. It ensures that all team members see the correct times for meetings and events, avoiding confusion and missed meetings.
What are some best practices for managing time zones in a shared calendar?
+Some best practices for managing time zones in a shared calendar include communicating with team members, using a consistent time zone, and testing the time zone settings. It's also essential to use Outlook's "Time Zone" feature to set a specific time zone for meetings and events.
We hope this article has provided you with the information you need to manage time zones in your Outlook shared calendar. If you have any further questions or need additional assistance, please don't hesitate to reach out. Share this article with your colleagues and team members to help them stay organized and productive. By following the tips and best practices outlined in this article, you can ensure that your team is working efficiently and effectively, no matter where team members are located.
