Intro
Unlock efficient design workflows with DraftSight! Discover 5 expert-approved ways to drag items into the tool palette, streamlining your CAD experience. Master drafting, designing, and editing with these actionable tips, covering palette customization, icon management, and more. Boost productivity with our step-by-step guide and take your designs to the next level.
The DraftSight tool palette is an essential component of the DraftSight user interface, providing access to a wide range of tools and commands that enable users to create, edit, and manipulate 2D designs and drawings. One of the most efficient ways to work with the tool palette is by dragging items into it. In this article, we will explore five ways to drag items into the DraftSight tool palette, highlighting the benefits and steps involved in each method.
Why Drag Items into the Tool Palette?
Before diving into the methods, let's quickly discuss why dragging items into the tool palette is useful. By adding frequently used tools and commands to the palette, users can streamline their workflow, reduce clutter, and improve productivity. This feature is particularly useful for users who work on complex projects that require repeated access to specific tools.
Method 1: Dragging Tools from the Menu Bar

One of the simplest ways to add items to the tool palette is by dragging tools from the menu bar. To do this:
- Click on the menu bar and select the tool or command you want to add to the palette.
- Click and hold on the tool icon, then drag it to the tool palette.
- Release the mouse button to drop the tool into the palette.
Benefits of Dragging Tools from the Menu Bar
- Quick and easy to use
- Allows users to access frequently used tools quickly
- Reduces clutter in the menu bar
Method 2: Dragging Commands from the Command Line
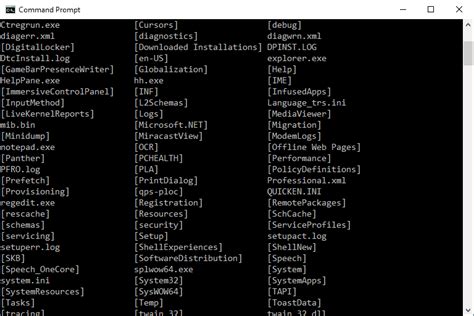
Another way to add items to the tool palette is by dragging commands from the command line. To do this:
- Type the command you want to add to the palette in the command line.
- Click and hold on the command text, then drag it to the tool palette.
- Release the mouse button to drop the command into the palette.
Benefits of Dragging Commands from the Command Line
- Allows users to access frequently used commands quickly
- Reduces the need to type commands repeatedly
- Enhances productivity
Method 3: Dragging Tools from Other Palettes
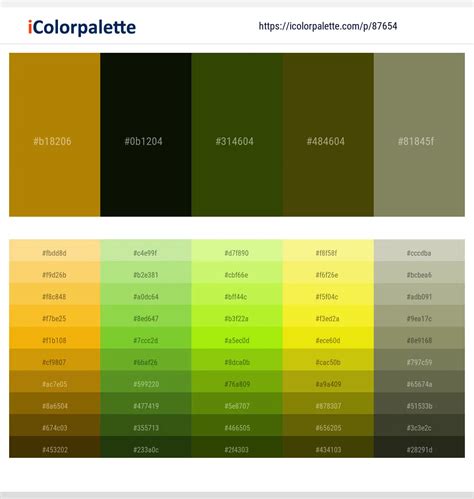
Users can also drag tools from other palettes, such as the properties palette or the layers palette, into the tool palette. To do this:
- Open the palette containing the tool you want to add to the tool palette.
- Click and hold on the tool icon, then drag it to the tool palette.
- Release the mouse button to drop the tool into the palette.
Benefits of Dragging Tools from Other Palettes
- Allows users to consolidate frequently used tools in one location
- Enhances workflow efficiency
- Reduces clutter in other palettes
Method 4: Dragging Blocks from the Block Palette
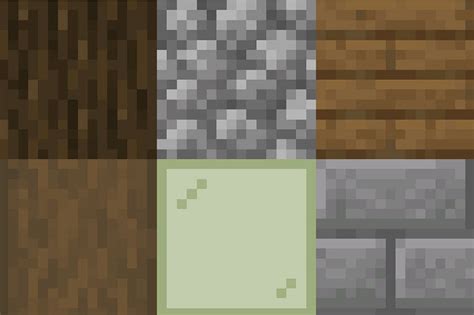
Users can also drag blocks from the block palette into the tool palette. To do this:
- Open the block palette and select the block you want to add to the tool palette.
- Click and hold on the block icon, then drag it to the tool palette.
- Release the mouse button to drop the block into the palette.
Benefits of Dragging Blocks from the Block Palette
- Allows users to access frequently used blocks quickly
- Enhances workflow efficiency
- Reduces clutter in the block palette
Method 5: Dragging Macros from the Macro Palette
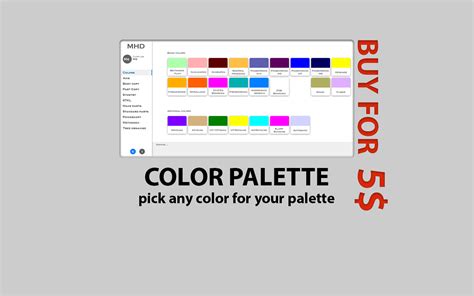
Finally, users can drag macros from the macro palette into the tool palette. To do this:
- Open the macro palette and select the macro you want to add to the tool palette.
- Click and hold on the macro icon, then drag it to the tool palette.
- Release the mouse button to drop the macro into the palette.
Benefits of Dragging Macros from the Macro Palette
- Allows users to access frequently used macros quickly
- Enhances workflow efficiency
- Reduces clutter in the macro palette
Gallery of DraftSight Tool Palette Images
DraftSight Tool Palette Image Gallery

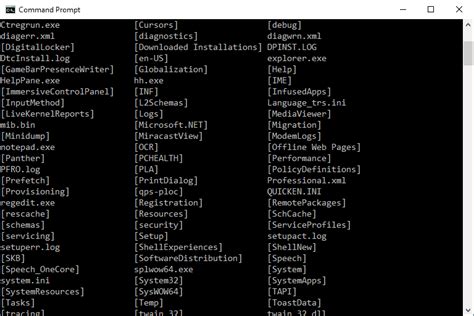
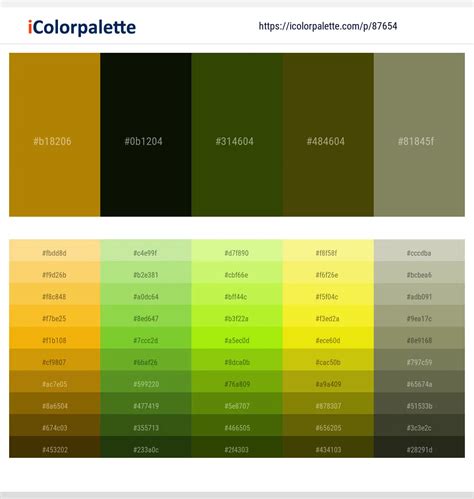
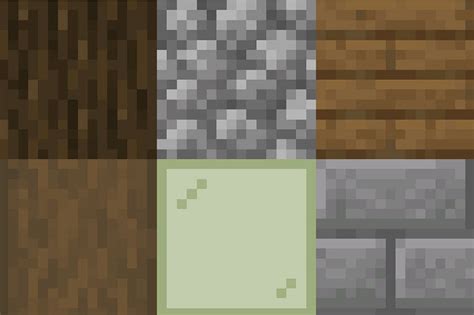
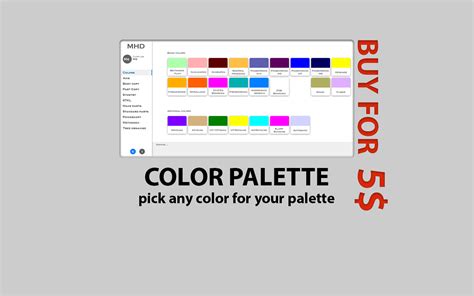
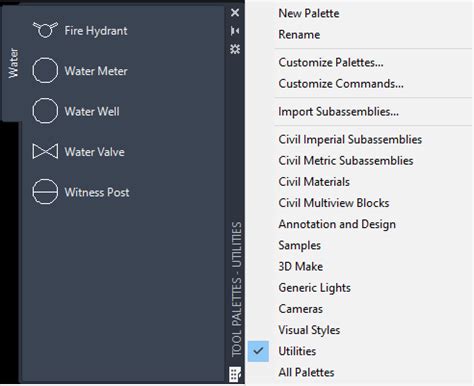
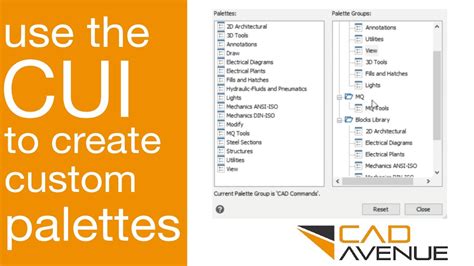
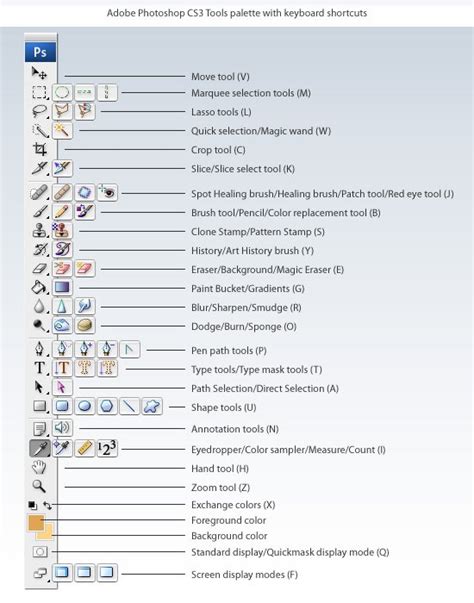
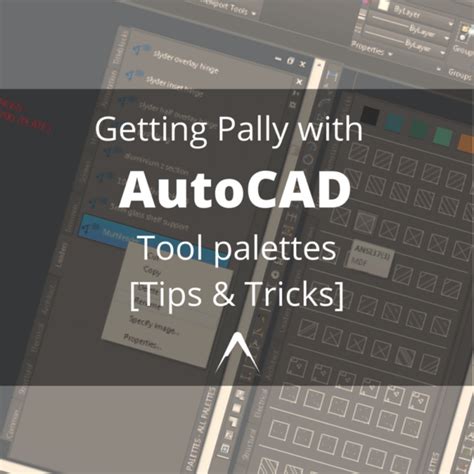
Frequently Asked Questions
What is the tool palette in DraftSight?
+The tool palette is a customizable interface in DraftSight that provides access to a wide range of tools and commands.
How do I add tools to the tool palette?
+You can add tools to the tool palette by dragging them from the menu bar, command line, other palettes, block palette, or macro palette.
Can I customize the tool palette?
+Yes, you can customize the tool palette by adding, removing, or rearranging tools and commands.
By mastering the five methods of dragging items into the DraftSight tool palette, users can enhance their workflow efficiency, reduce clutter, and improve productivity. Whether you're a beginner or an experienced user, customizing the tool palette is an essential step in getting the most out of DraftSight.
