Intro
Customize Google Calendars appearance with 5 easy ways, including layout, color, and theme tweaks, to boost productivity and enhance user experience with calendar settings and display options.
Changing the appearance of Google Calendar can enhance your overall user experience and make it more visually appealing. With a few simple tweaks, you can customize the look and feel of your calendar to suit your preferences. In this article, we will explore five ways to change the Google Calendar appearance, making it more personalized and user-friendly.
Google Calendar is an essential tool for managing schedules, appointments, and events. Its default appearance is clean and minimalistic, but you may want to customize it to better suit your needs. Whether you prefer a darker theme, a specific color scheme, or a more compact layout, Google Calendar offers various options to modify its appearance. Let's dive into the five ways to change the Google Calendar appearance and discover how to make the most out of this powerful tool.
1. Switch to a Dark Theme
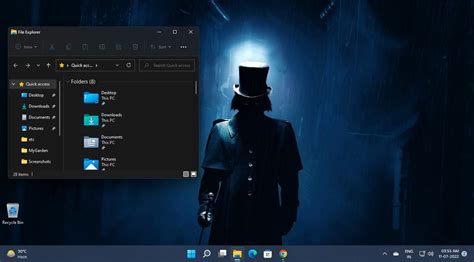
The dark theme will give your Google Calendar a sleek and modern look, making it easier to use in low-light environments. You can also switch back to the default light theme at any time by following the same steps.
2. Customize the Color Scheme
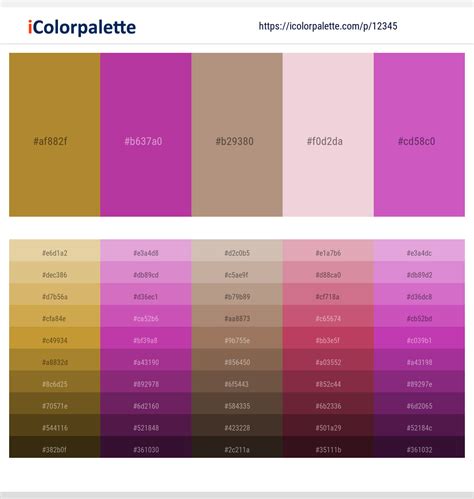
Customizing the color scheme can help you differentiate between different calendars, events, and appointments. You can also use colors to categorize events and make your calendar more visually appealing.
3. Change the Layout
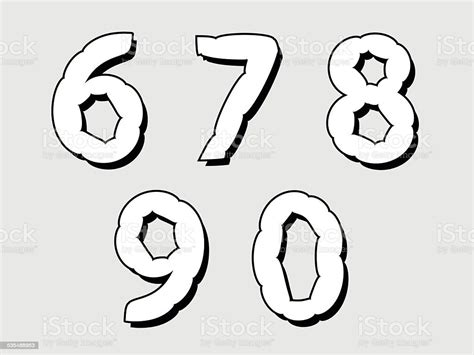
Changing the layout can help you focus on specific time periods or events. For example, the month view can help you plan long-term, while the day view can help you manage daily tasks and appointments.
4. Add a Background Image
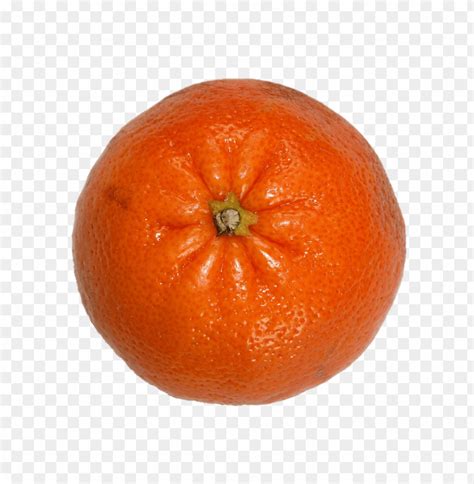
Adding a background image can make your Google Calendar more visually appealing and help you differentiate it from other calendars. You can choose an image that reflects your personality or interests, making your calendar more personalized.
5. Use Labs Features

Labs features can help you customize the appearance of your Google Calendar, add new functionality, and enhance your overall user experience. However, keep in mind that Labs features are experimental and may not work as expected.
Gallery of Google Calendar Customization
Google Calendar Customization Image Gallery
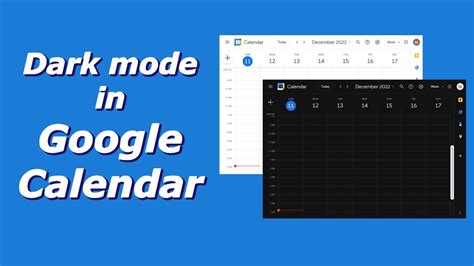
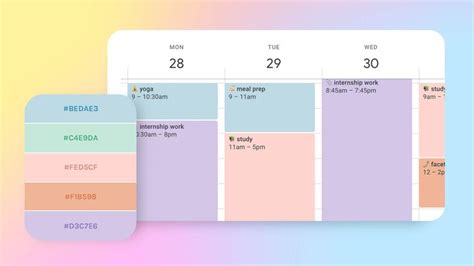
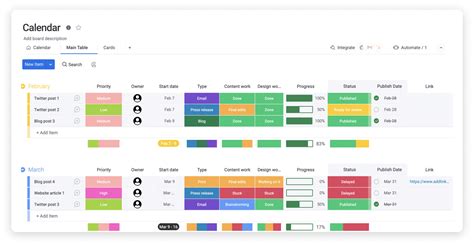
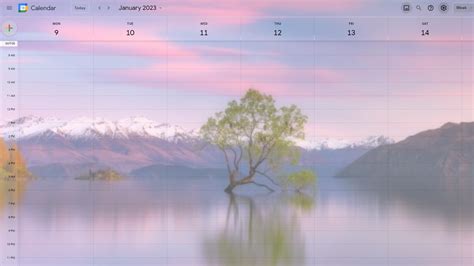
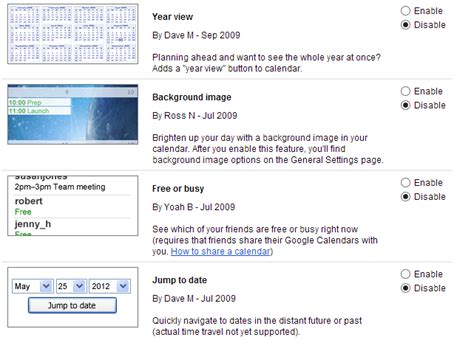
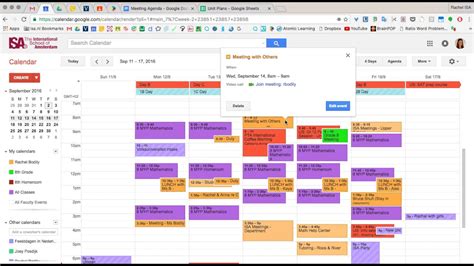
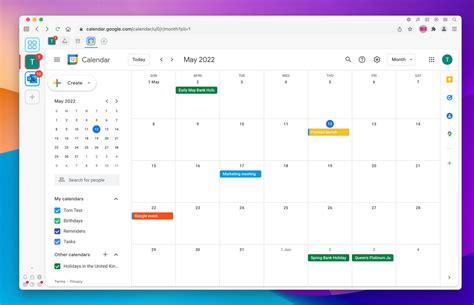
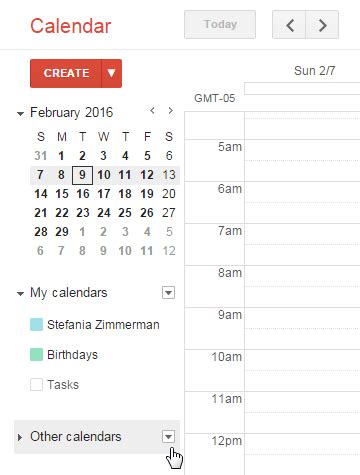
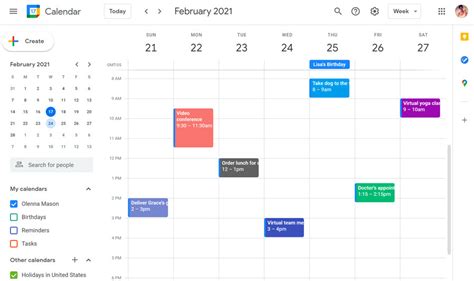
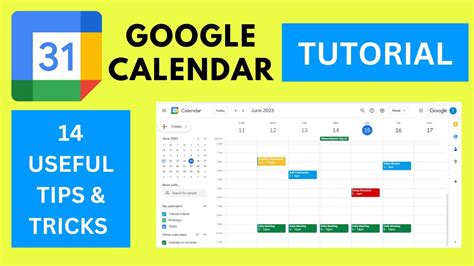
How do I change the theme in Google Calendar?
+To change the theme in Google Calendar, click on the gear icon in the top right corner, select "Settings", and then click on the "Theme" dropdown menu to select a theme.
Can I customize the color scheme in Google Calendar?
+Yes, you can customize the color scheme in Google Calendar by clicking on the gear icon in the top right corner, selecting "Settings", and then clicking on the "Color scheme" dropdown menu to select a color scheme or create a custom one.
How do I add a background image to Google Calendar?
+To add a background image to Google Calendar, click on the gear icon in the top right corner, select "Settings", and then click on the "Background image" dropdown menu to select an image or upload your own.
What are Google Calendar Labs features?
+Google Calendar Labs features are experimental features that can help you customize the appearance and functionality of your calendar. To access Labs features, click on the gear icon in the top right corner, select "Settings", and then scroll down to the "Labs" section.
How do I enable Labs features in Google Calendar?
+To enable Labs features in Google Calendar, click on the gear icon in the top right corner, select "Settings", scroll down to the "Labs" section, and then click on the "Enable" button next to a Labs feature to enable it.
In conclusion, customizing the appearance of Google Calendar can enhance your overall user experience and make it more visually appealing. By switching to a dark theme, customizing the color scheme, changing the layout, adding a background image, and using Labs features, you can personalize your Google Calendar to suit your needs. Whether you're a busy professional or a student, Google Calendar is an essential tool for managing schedules and appointments. With these customization options, you can make the most out of this powerful tool and stay organized and focused. So, take a few minutes to explore the customization options and make your Google Calendar your own. Share your favorite customization tips and tricks in the comments below, and don't forget to share this article with your friends and colleagues who can benefit from these tips.
