Intro
Remove delegate access from Google Calendar to regain control over shared events, appointments, and schedules, ensuring calendar security and privacy with easy steps to revoke access permissions.
Removing delegate access from Google Calendar is a straightforward process that can be completed in a few steps. Delegate access allows others to manage your calendar on your behalf, which can be useful in a work or personal setting. However, there may come a time when you need to revoke this access for security or privacy reasons. Understanding how to remove delegate access is crucial for maintaining control over your schedule and personal data.
Google Calendar's sharing features are designed to be flexible and secure, allowing you to share your calendar with others in a way that suits your needs. Whether you're sharing with a colleague, a family member, or a personal assistant, you can control the level of access they have, from simply viewing your calendar to managing it entirely. When you grant someone delegate access, they can perform actions such as scheduling appointments, responding to invitations, and even sharing your calendar with others.
However, situations may arise where you need to remove this access. Perhaps the person no longer needs to manage your calendar, or you've decided to handle your schedule personally. Whatever the reason, Google Calendar makes it easy to adjust sharing settings, including removing delegate access.
Why Remove Delegate Access?
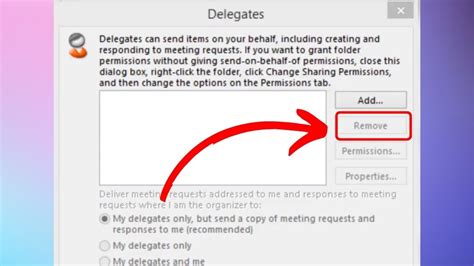
There are several reasons why you might want to remove delegate access from your Google Calendar. Security is a primary concern; if you've shared your calendar with someone you no longer trust or work with, removing their access ensures your privacy and data security. Additionally, if you've decided to take more control over your schedule, revoking delegate access allows you to manage your appointments and events directly.
Steps to Remove Delegate Access
Removing delegate access involves a few simple steps that can be completed from your Google Calendar settings. Here's how you can do it: - Log into your Google Calendar account. - Click on the gear icon in the upper right corner and select "Settings for my calendars." - Choose the calendar for which you want to remove delegate access. - Scroll down to the "Share with specific people" section. - Find the person you want to remove and click on the three vertical dots next to their name. - Select "Remove" to revoke their access.Understanding Google Calendar Sharing Settings

Google Calendar offers various sharing settings that allow you to control who can see your calendar and what actions they can perform. From "Make this calendar public" to sharing with specific people, you can tailor the access levels to your needs. Understanding these settings is key to managing your calendar effectively and securely.
Public Calendar vs. Private Calendar
You can choose to make your calendar public, which means anyone can find and view it. Alternatively, you can keep it private and share it only with specific individuals or groups. For most users, especially in a professional setting, keeping the calendar private and controlling access through delegate permissions or other sharing settings is the preferred approach.Best Practices for Calendar Sharing

When sharing your calendar, it's essential to follow best practices to ensure your privacy and security. Here are some tips:
- Share your calendar only with those who need access.
- Limit the level of access to the minimum required for each person.
- Regularly review your sharing settings to ensure they are up to date.
- Consider using secondary calendars for specific projects or events to keep them separate from your main calendar.
Using Secondary Calendars
Google Calendar allows you to create additional calendars for different aspects of your life, such as work, personal events, or projects. Using secondary calendars can help keep your schedule organized and make it easier to share specific parts of your life with others without exposing your entire calendar.Tips for Managing Delegate Access Effectively
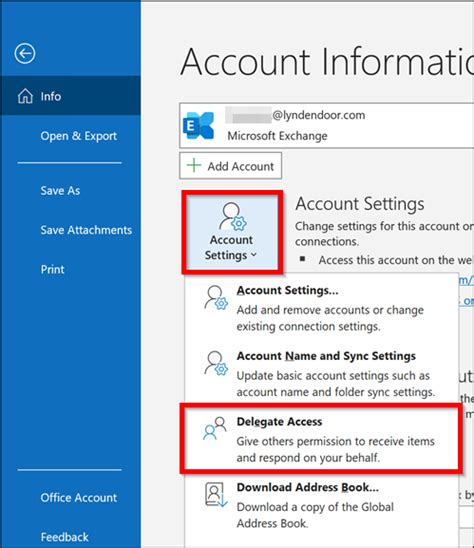
Managing delegate access effectively involves clear communication, regular reviews of access settings, and a thorough understanding of Google Calendar's sharing features. Here are some additional tips:
- Communicate clearly with your delegates about their roles and the level of access they have.
- Set boundaries and expectations for how your calendar should be managed.
- Use the "Notify me" feature to stay informed about changes made to your calendar by delegates.
Common Issues with Delegate Access
Sometimes, issues can arise with delegate access, such as delegates not being able to perform certain actions or calendars not updating correctly. Troubleshooting these issues often involves checking the sharing settings, ensuring that the delegate has the correct level of access, and sometimes, removing and re-adding the delegate access.Gallery of Google Calendar Features
Google Calendar Features Image Gallery

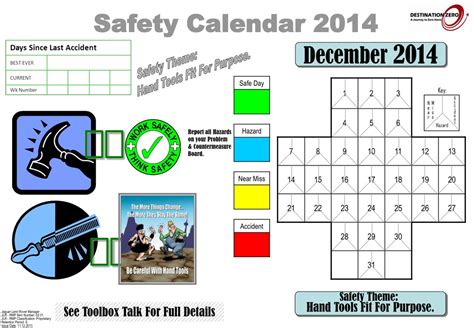
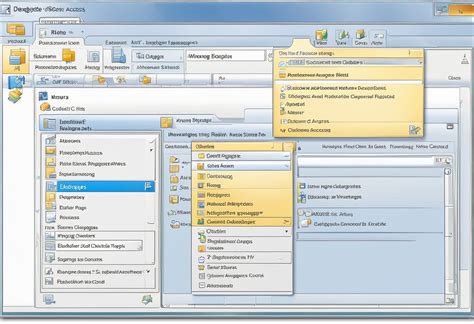
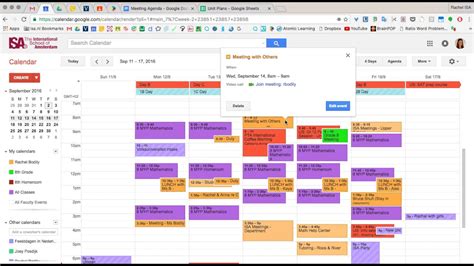

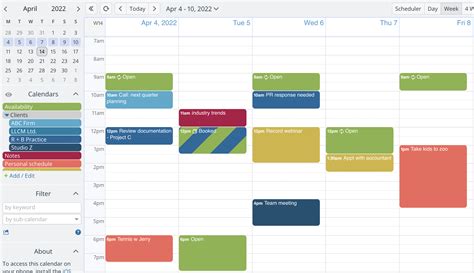
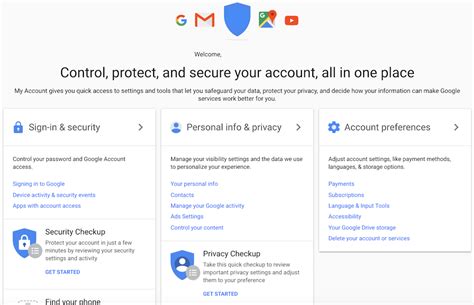
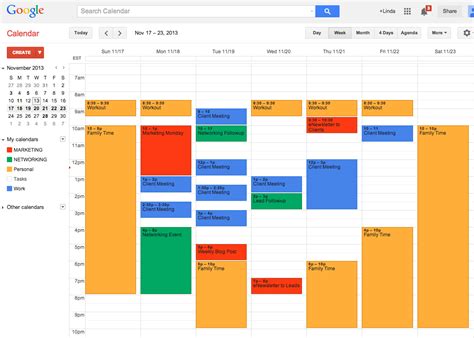
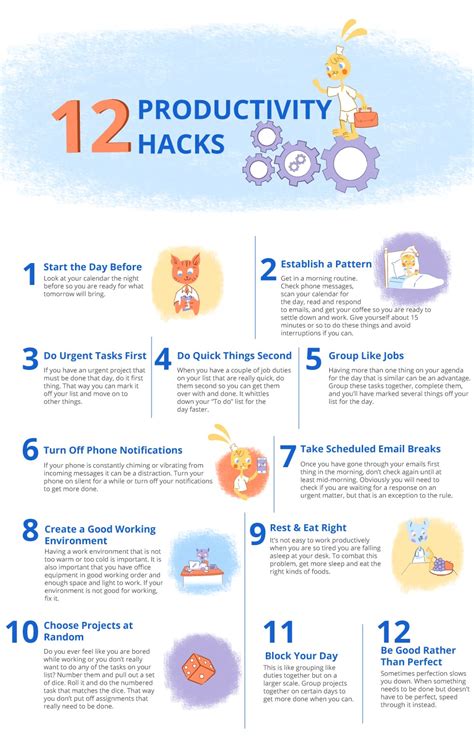
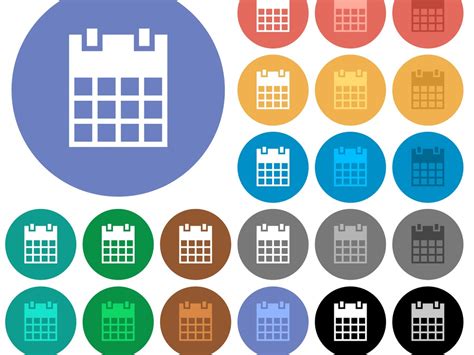
Frequently Asked Questions
How do I remove delegate access from Google Calendar?
+To remove delegate access, go to your Google Calendar settings, select the calendar, find the person under "Share with specific people," and click "Remove" next to their name.
What are the benefits of using Google Calendar?
+Google Calendar offers numerous benefits, including easy sharing, customizable notifications, and integration with other Google apps, making it a powerful tool for personal and professional scheduling.
Can I limit the level of access when sharing my calendar?
+How often should I review my calendar sharing settings?
+Can I use Google Calendar for both personal and professional scheduling?
+In conclusion, managing your Google Calendar effectively, including removing delegate access when necessary, is crucial for maintaining control over your schedule and ensuring your privacy and security. By understanding the sharing settings and best practices for calendar management, you can leverage Google Calendar as a powerful tool to organize your life and increase productivity. If you have any further questions or need more detailed guidance on specific aspects of Google Calendar, don't hesitate to reach out. Sharing your experiences or tips on how you use Google Calendar can also be helpful for others looking to optimize their calendar use.
