Intro
Sync Google Calendar with Obsidian seamlessly, enhancing productivity and note-taking. Automate calendar events to Obsidian notes, leveraging task management and journaling features for efficient scheduling and organization.
Google Calendar is an essential tool for managing schedules, appointments, and events, while Obsidian is a powerful note-taking and knowledge management platform. Integrating these two tools can significantly enhance productivity and organization. In this article, we will explore the importance of syncing Google Calendar with Obsidian and provide a step-by-step guide on how to achieve this integration.
Syncing Google Calendar with Obsidian offers several benefits, including streamlined scheduling, automated note-taking, and enhanced event management. By combining the strengths of both platforms, users can create a seamless workflow that saves time and reduces manual effort. Whether you are a student, professional, or entrepreneur, this integration can help you stay organized and focused on your goals.
The process of syncing Google Calendar with Obsidian involves several steps, including setting up API connections, configuring sync settings, and testing the integration. While it may seem complex, the benefits of this integration far outweigh the initial setup effort. With the right guidance, anyone can successfully sync their Google Calendar with Obsidian and start enjoying the benefits of a more streamlined workflow.
Benefits of Google Calendar to Obsidian Sync
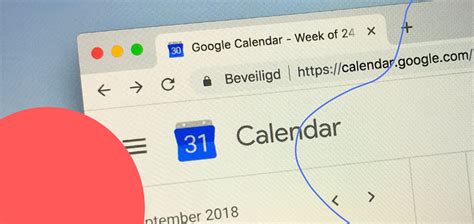
The benefits of syncing Google Calendar with Obsidian are numerous. Some of the most significant advantages include:
- Streamlined scheduling: By syncing your Google Calendar with Obsidian, you can access all your events and appointments directly within your note-taking platform.
- Automated note-taking: Obsidian can automatically create notes for upcoming events, saving you time and effort.
- Enhanced event management: With the integration, you can manage all your events and appointments from a single platform, reducing the need to switch between multiple tools.
- Improved productivity: By having all your schedule and event information in one place, you can stay focused and organized, leading to increased productivity.
How to Sync Google Calendar with Obsidian
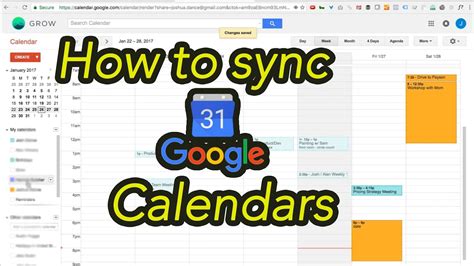
To sync Google Calendar with Obsidian, follow these steps:
- Set up a Google Cloud account and enable the Google Calendar API.
- Create a new project in the Google Cloud Console and navigate to the API Library page.
- Search for the Google Calendar API and click on the result, then click on the Enable button.
- Create credentials for your project by clicking on the Create credentials button.
- Select OAuth client ID and choose Other, then enter a name for your client ID and authorized redirect URI.
- Download the JSON key file and save it to a secure location.
- Install the Obsidian Google Calendar plugin and configure the settings using the JSON key file.
Configuring Sync Settings
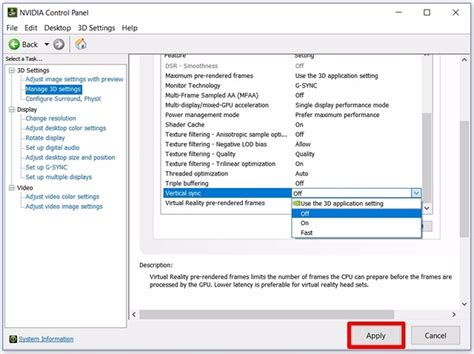
Once you have set up the API connection and installed the Obsidian plugin, you need to configure the sync settings. This includes:
- Setting the sync interval: Determine how often you want Obsidian to sync with Google Calendar.
- Choosing the calendar to sync: Select the Google Calendar you want to sync with Obsidian.
- Configuring event settings: Decide which events to sync, such as upcoming events or all events.
- Setting note templates: Create templates for notes generated by Obsidian for upcoming events.
Testing the Integration
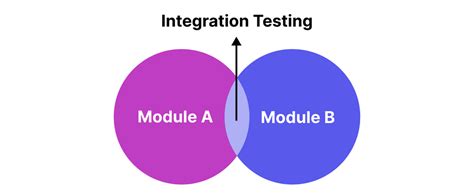
After configuring the sync settings, test the integration to ensure it is working correctly. This includes:
- Verifying event sync: Check that events from Google Calendar are being synced to Obsidian.
- Testing note generation: Verify that notes are being generated for upcoming events.
- Checking for errors: Monitor the sync log for any errors or issues.
Troubleshooting Common Issues

If you encounter issues with the integration, troubleshoot common problems such as:
- API connection issues: Check that the API connection is valid and the JSON key file is correctly configured.
- Sync interval issues: Adjust the sync interval to ensure it is frequent enough to capture all events.
- Event settings issues: Verify that the event settings are correctly configured to sync the desired events.
Best Practices for Using the Integration
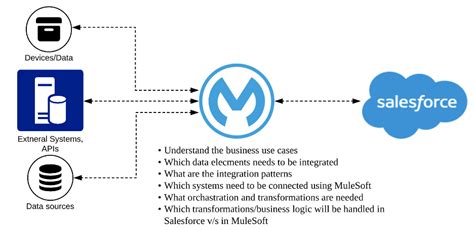
To get the most out of the Google Calendar to Obsidian sync, follow these best practices:
- Regularly review and update the sync settings to ensure they remain relevant.
- Use note templates to standardize the format of notes generated by Obsidian.
- Take advantage of Obsidian's tagging and linking features to organize and connect notes.
Gallery of Google Calendar to Obsidian Sync
Google Calendar to Obsidian Sync Image Gallery
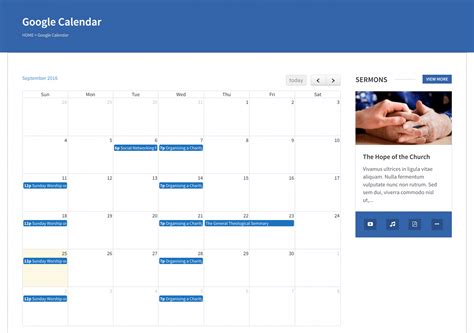
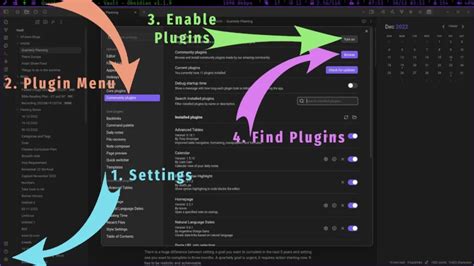
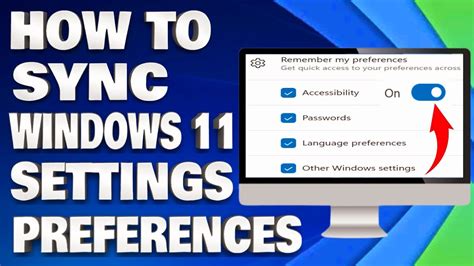

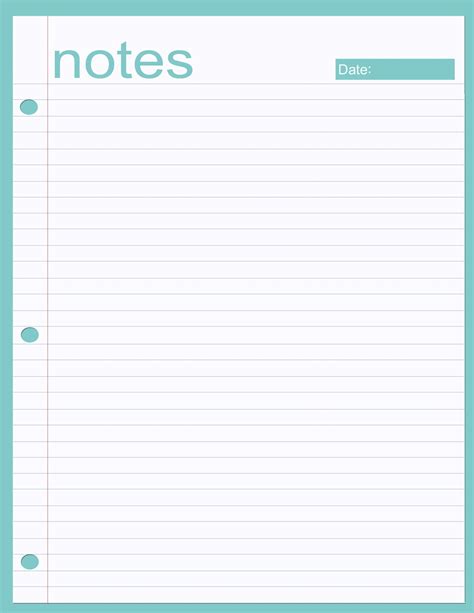

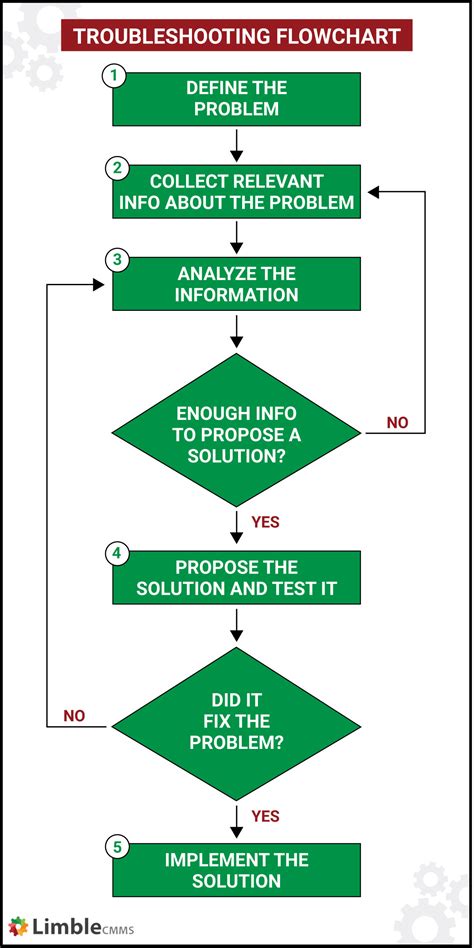
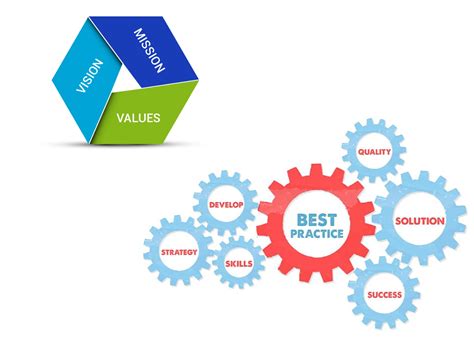
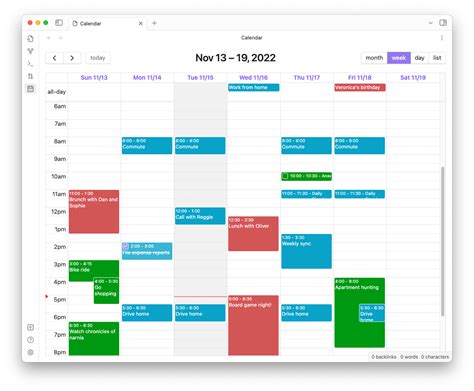
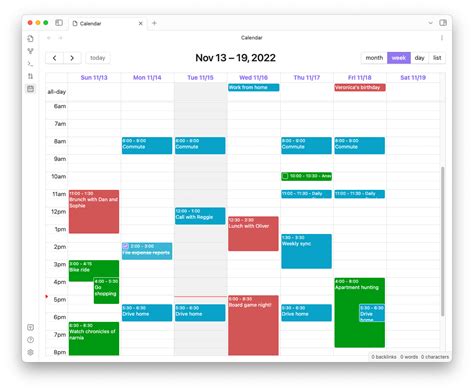
What is the purpose of syncing Google Calendar with Obsidian?
+The purpose of syncing Google Calendar with Obsidian is to streamline scheduling, automate note-taking, and enhance event management.
How do I set up the API connection for Google Calendar?
+To set up the API connection, create a new project in the Google Cloud Console, enable the Google Calendar API, and create credentials for your project.
What are the benefits of using note templates in Obsidian?
+Using note templates in Obsidian helps standardize the format of notes generated by the integration, making it easier to organize and review notes.
How often should I review and update the sync settings?
+It is recommended to regularly review and update the sync settings to ensure they remain relevant and effective.
What are some common issues that may arise during the integration process?
+Common issues that may arise during the integration process include API connection issues, sync interval issues, and event settings issues.
By following the steps outlined in this article, you can successfully sync your Google Calendar with Obsidian and start enjoying the benefits of a more streamlined workflow. Remember to regularly review and update the sync settings to ensure they remain relevant, and take advantage of Obsidian's features to organize and connect notes. If you have any questions or need further assistance, don't hesitate to reach out. Share your experiences with the Google Calendar to Obsidian sync in the comments below, and help others learn from your successes and challenges.
