Intro
Learn how to cancel Google Calendar events, delete recurring meetings, and remove invitations with ease, using simple steps and event management tips.
Canceling a Google Calendar event can be a straightforward process, but it's essential to understand the implications and the steps involved to avoid any confusion or miscommunication with the attendees. Google Calendar is a widely used tool for scheduling appointments, meetings, and events, and its ease of use is one of its most significant advantages. However, managing and canceling events is just as important as creating them.
When you need to cancel a Google Calendar event, it's crucial to consider the attendees and the potential impact on their schedules. Whether it's a personal event, a business meeting, or a large conference, canceling an event can have significant consequences. Before proceeding with the cancellation, ensure you have a valid reason and have explored alternative solutions, such as rescheduling the event.
The process of canceling a Google Calendar event is relatively simple. First, you need to access your Google Calendar account and locate the event you wish to cancel. You can do this by logging into your Google account and navigating to the Google Calendar page. Once you've found the event, click on it to open the event details page. From there, you can click on the "Delete" or "Cancel" button, depending on your device and the version of Google Calendar you're using.
It's also important to notify the attendees about the cancellation. Google Calendar allows you to send a notification to all attendees when you cancel an event. This notification will include a message stating that the event has been canceled, and you can also add a personal message to explain the reason for the cancellation. This feature helps ensure that all attendees are informed and can adjust their schedules accordingly.
Understanding Google Calendar Event Cancellation

When canceling a Google Calendar event, it's essential to understand the different options available. You can either delete the event entirely or cancel it and send a notification to the attendees. Deleting an event will remove it from your calendar and all attendees' calendars, while canceling an event will send a notification to the attendees and keep the event on your calendar, but marked as canceled.
Steps to Cancel a Google Calendar Event
To cancel a Google Calendar event, follow these steps: 1. Log into your Google account and navigate to the Google Calendar page. 2. Locate the event you wish to cancel and click on it to open the event details page. 3. Click on the "Delete" or "Cancel" button, depending on your device and the version of Google Calendar you're using. 4. Choose the option to cancel the event and send a notification to the attendees. 5. Add a personal message to explain the reason for the cancellation, if desired. 6. Review the event details and confirm the cancellation.Best Practices for Canceling Google Calendar Events
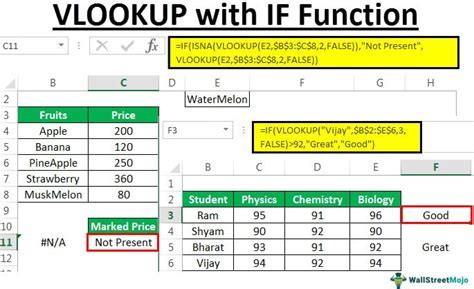
When canceling a Google Calendar event, it's essential to follow best practices to ensure a smooth and efficient process. Here are some tips to consider:
- Provide clear and concise communication: When canceling an event, make sure to provide clear and concise communication to the attendees. Explain the reason for the cancellation and offer alternative solutions, if possible.
- Use the correct cancellation method: Use the correct cancellation method, depending on the type of event and the attendees. For example, if you're canceling a recurring event, make sure to cancel all instances of the event.
- Test the cancellation process: Before canceling an event, test the cancellation process to ensure that it works correctly and that all attendees receive the notification.
Tips for Attendees
If you're an attendee of a Google Calendar event that has been canceled, here are some tips to consider: * Check your email: When an event is canceled, you should receive a notification email from Google Calendar. Check your email to confirm the cancellation and review the message from the event organizer. * Update your calendar: Make sure to update your calendar to reflect the cancellation. You can do this by deleting the event from your calendar or marking it as canceled. * Contact the event organizer: If you have any questions or concerns about the cancellation, contact the event organizer directly. They can provide more information and help you with any issues you may have.Common Issues with Google Calendar Event Cancellation
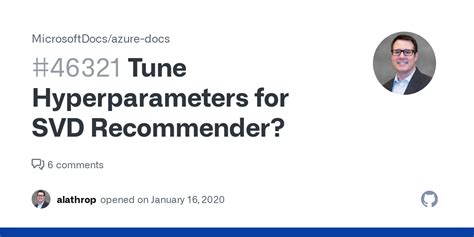
When canceling a Google Calendar event, you may encounter some common issues. Here are some tips to help you troubleshoot:
- Notification issues: If attendees are not receiving notifications, check the event settings and ensure that notifications are enabled.
- Cancellation errors: If you encounter an error when trying to cancel an event, try refreshing the page or checking the event settings.
- Recurring event issues: When canceling a recurring event, make sure to cancel all instances of the event to avoid confusion.
Google Calendar Event Cancellation FAQ
Here are some frequently asked questions about Google Calendar event cancellation: * Q: How do I cancel a Google Calendar event? A: To cancel a Google Calendar event, log into your Google account, navigate to the Google Calendar page, locate the event, and click on the "Delete" or "Cancel" button. * Q: Will attendees receive a notification when I cancel an event? A: Yes, attendees will receive a notification when you cancel an event, if notifications are enabled. * Q: Can I cancel a recurring event? A: Yes, you can cancel a recurring event, but make sure to cancel all instances of the event to avoid confusion.Gallery of Google Calendar Event Cancellation
Google Calendar Event Cancellation Gallery

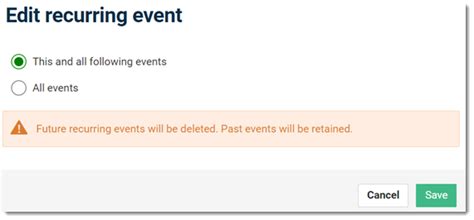
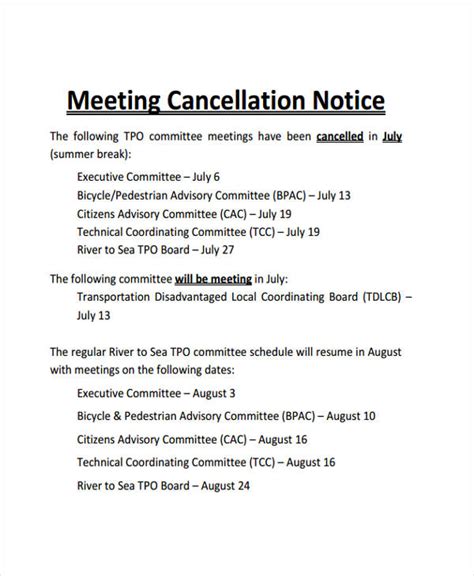
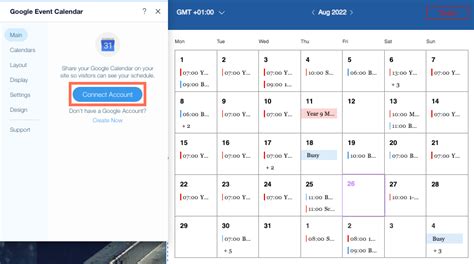
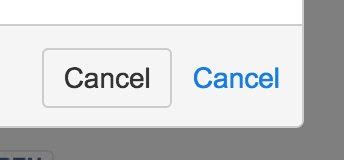

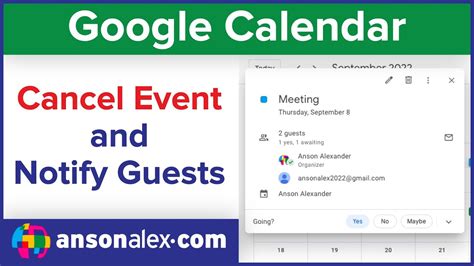
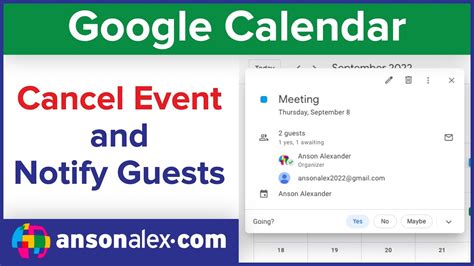

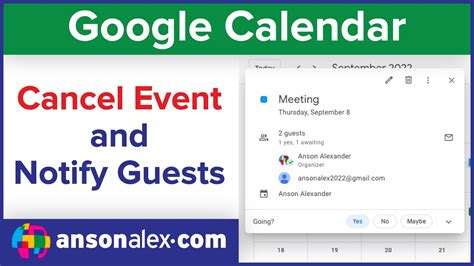
How do I cancel a Google Calendar event?
+To cancel a Google Calendar event, log into your Google account, navigate to the Google Calendar page, locate the event, and click on the "Delete" or "Cancel" button.
Will attendees receive a notification when I cancel an event?
+Yes, attendees will receive a notification when you cancel an event, if notifications are enabled.
Can I cancel a recurring event?
+Yes, you can cancel a recurring event, but make sure to cancel all instances of the event to avoid confusion.
How do I troubleshoot common issues with Google Calendar event cancellation?
+To troubleshoot common issues with Google Calendar event cancellation, check the event settings, ensure notifications are enabled, and try refreshing the page or checking for errors.
What are some best practices for canceling Google Calendar events?
+Some best practices for canceling Google Calendar events include providing clear and concise communication, using the correct cancellation method, and testing the cancellation process.
We hope this article has provided you with a comprehensive guide to canceling Google Calendar events. Remember to follow best practices, troubleshoot common issues, and use the correct cancellation method to ensure a smooth and efficient process. If you have any further questions or concerns, don't hesitate to reach out. Share your experiences with canceling Google Calendar events in the comments below, and help others by sharing this article on your social media platforms.
