Intro
Discover 5 ways to cancel Calendly, including event deletion, scheduling adjustments, and invitation revocations, to master calendar management and optimize meeting scheduling with ease.
Canceling a Calendly appointment can be a straightforward process, but it's essential to understand the different methods and their implications. Calendly is a popular scheduling tool that allows users to share their availability with others, making it easy to schedule meetings and appointments. However, sometimes cancellations are unavoidable, and it's crucial to know how to cancel a Calendly appointment efficiently.
The importance of canceling Calendly appointments lies in maintaining a smooth and organized schedule. When an appointment is canceled, it's essential to notify all parties involved, including the meeting organizer, attendees, and any relevant stakeholders. This ensures that everyone is on the same page and can adjust their schedules accordingly. In this article, we will explore the different ways to cancel a Calendly appointment, including canceling as an organizer, canceling as an attendee, using the Calendly dashboard, using the Calendly mobile app, and canceling via email.
Canceling as an Organizer
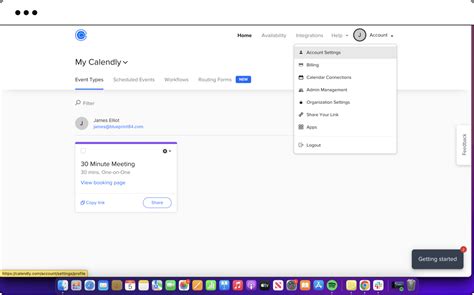
Benefits of Canceling as an Organizer
Canceling an appointment as an organizer has several benefits, including: * Maintaining control over your schedule * Notifying attendees of changes to the appointment * Avoiding no-shows and reducing the risk of miscommunication * Keeping your schedule up-to-date and organizedCanceling as an Attendee
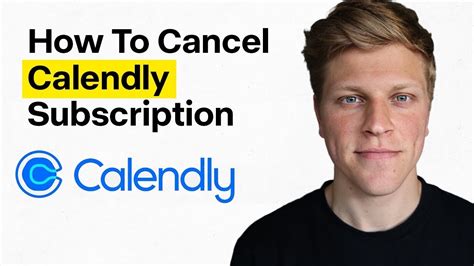
Benefits of Canceling as an Attendee
Canceling an appointment as an attendee has several benefits, including: * Notifying the organizer of changes to your schedule * Avoiding no-shows and reducing the risk of miscommunication * Keeping your schedule up-to-date and organized * Maintaining a professional relationship with the organizerUsing the Calendly Dashboard
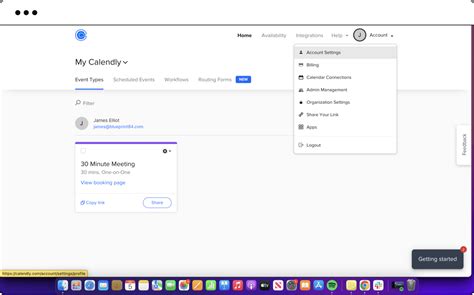
Benefits of Using the Calendly Dashboard
Using the Calendly dashboard to cancel an appointment has several benefits, including: * Maintaining control over your schedule * Notifying attendees of changes to the appointment * Avoiding no-shows and reducing the risk of miscommunication * Keeping your schedule up-to-date and organizedUsing the Calendly Mobile App
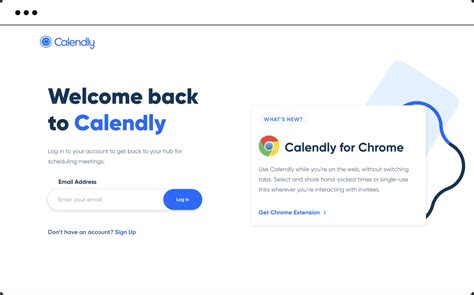
Benefits of Using the Calendly Mobile App
Using the Calendly mobile app to cancel an appointment has several benefits, including: * Maintaining control over your schedule * Notifying attendees of changes to the appointment * Avoiding no-shows and reducing the risk of miscommunication * Keeping your schedule up-to-date and organizedCanceling via Email
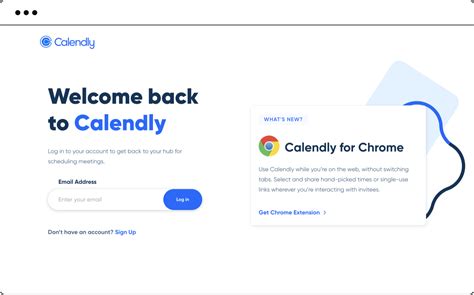
Benefits of Canceling via Email
Canceling an appointment via email has several benefits, including: * Notifying the organizer and attendees of changes to your schedule * Avoiding no-shows and reducing the risk of miscommunication * Keeping your schedule up-to-date and organized * Maintaining a professional relationship with the organizerCalendly Image Gallery
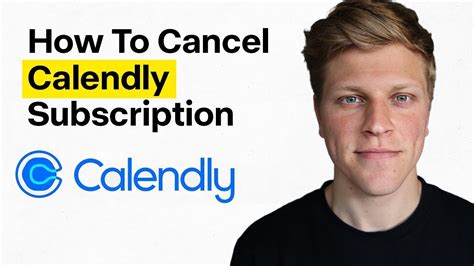
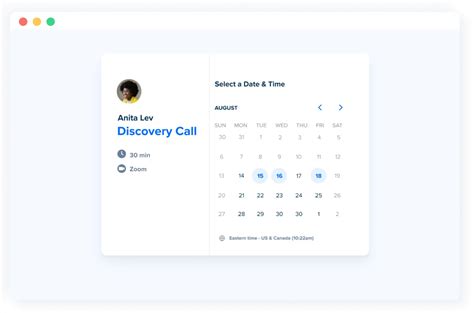
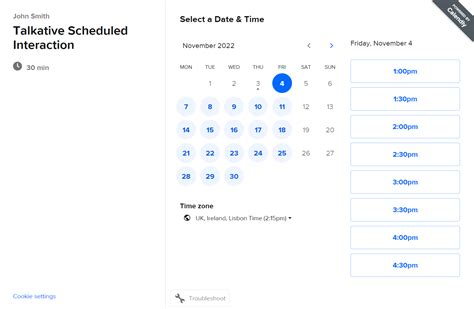
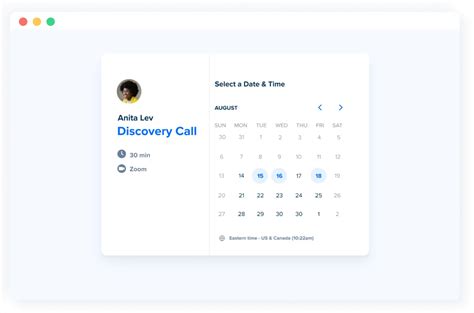
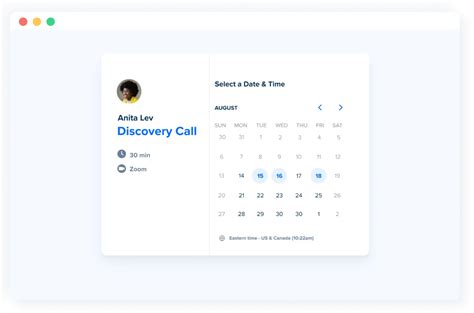
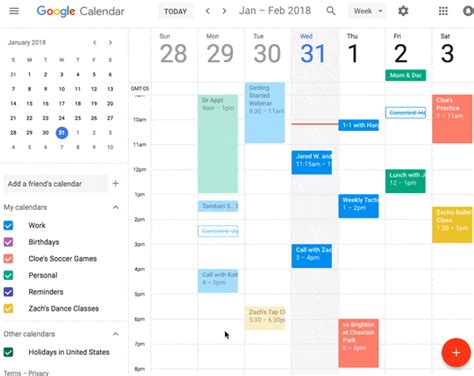

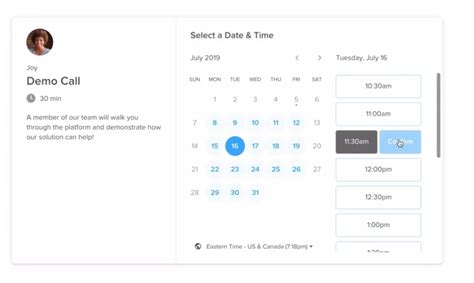
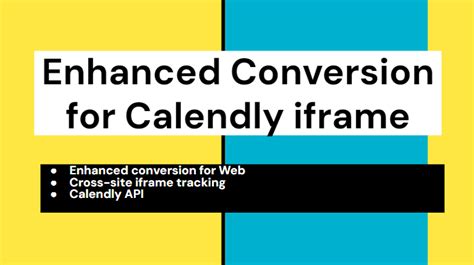
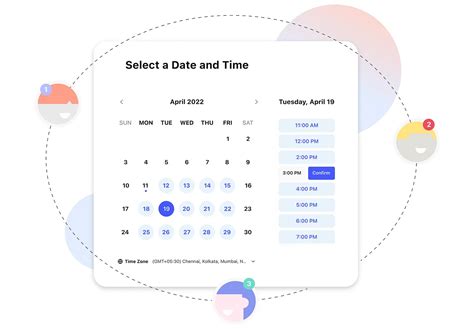
How do I cancel a Calendly appointment as an organizer?
+To cancel a Calendly appointment as an organizer, log in to your Calendly account, click on the "Scheduled Events" tab, find the appointment you want to cancel, and click on the three dots next to it. Select "Cancel Event" from the dropdown menu and confirm that you want to cancel the appointment.
How do I cancel a Calendly appointment as an attendee?
+To cancel a Calendly appointment as an attendee, open the confirmation email, click on the "Cancel" button, and confirm that you want to cancel the appointment.
What are the benefits of canceling a Calendly appointment?
+The benefits of canceling a Calendly appointment include maintaining control over your schedule, notifying attendees of changes to the appointment, avoiding no-shows and reducing the risk of miscommunication, and keeping your schedule up-to-date and organized.
In conclusion, canceling a Calendly appointment is a straightforward process that can be done in various ways, including canceling as an organizer, canceling as an attendee, using the Calendly dashboard, using the Calendly mobile app, and canceling via email. By following the steps outlined in this article, you can efficiently cancel a Calendly appointment and maintain a smooth and organized schedule. Remember to always notify attendees of changes to your schedule and keep your schedule up-to-date to avoid no-shows and reduce the risk of miscommunication. If you have any further questions or need assistance with canceling a Calendly appointment, don't hesitate to reach out. Share your experiences with canceling Calendly appointments in the comments below, and don't forget to share this article with others who may find it helpful.
