Intro
Discover 5 easy ways to sync Apple Calendar across devices, ensuring seamless integration and organization with iCloud, iPhone, and Mac, using calendar sharing and syncing techniques.
Staying organized and on top of appointments, meetings, and events is crucial in today's fast-paced world. Apple Calendar is a popular tool used by millions to manage their schedules. However, syncing Apple Calendar across multiple devices and with other calendar apps can be a challenge. In this article, we will explore five ways to sync Apple Calendar, making it easier to access and manage your schedule from anywhere.
Apple Calendar is a powerful tool that allows users to create and manage events, set reminders, and share calendars with others. However, its full potential can only be realized when it is synced across all devices. Whether you use an iPhone, iPad, Mac, or Apple Watch, syncing Apple Calendar ensures that you have access to your schedule wherever you go. In addition to syncing across Apple devices, it is also possible to sync Apple Calendar with other calendar apps, such as Google Calendar or Outlook.
Syncing Apple Calendar has numerous benefits, including increased productivity, improved organization, and reduced stress. By having access to your schedule from anywhere, you can plan your day, week, or month more effectively. You can also set reminders and notifications to ensure that you never miss an important event or appointment. Furthermore, syncing Apple Calendar with other calendar apps allows you to share your schedule with others, making it easier to collaborate and coordinate with colleagues, friends, and family.
Method 1: Syncing Apple Calendar using iCloud
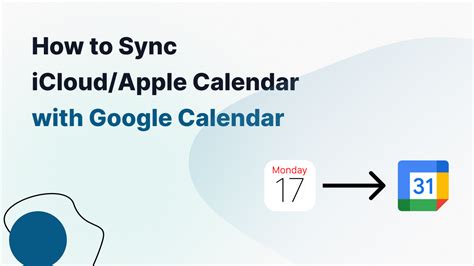
To enable iCloud on your Apple devices, go to the Settings app, tap on your name, and select iCloud. Sign in with your Apple ID and password, and then toggle on the switch next to Calendar. You will be prompted to merge your calendars, which will combine all your calendars into one. Once you have enabled iCloud, your Apple Calendar will be synced across all your devices, and you can access it from anywhere.
Method 2: Syncing Apple Calendar using Google Calendar
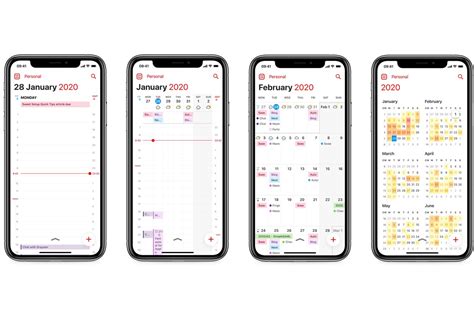
To sync Apple Calendar with Google Calendar, you need to enable the calendar sync option on your Apple device. Go to the Settings app, tap on Mail, Contacts, Calendars, and then select the calendar you want to sync. Toggle on the switch next to Sync, and then select the sync frequency. You can choose to sync your calendar every 15 minutes, every hour, or manually.
Method 3: Syncing Apple Calendar using Microsoft Exchange
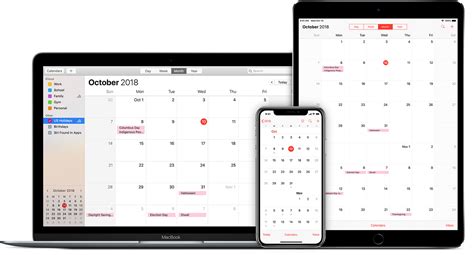
To sync Apple Calendar with Microsoft Exchange, you need to enable the calendar sync option on your Apple device. Go to the Settings app, tap on Mail, Contacts, Calendars, and then select the calendar you want to sync. Toggle on the switch next to Sync, and then select the sync frequency. You can choose to sync your calendar every 15 minutes, every hour, or manually.
Benefits of Syncing Apple Calendar with Microsoft Exchange
Syncing Apple Calendar with Microsoft Exchange has numerous benefits, including increased productivity, improved organization, and enhanced collaboration. By syncing your Apple Calendar with Microsoft Exchange, you can access your schedule from anywhere, using any device with an internet connection. You can also share your calendar with others, making it easier to collaborate and coordinate with colleagues, friends, and family.Method 4: Syncing Apple Calendar using CalDAV
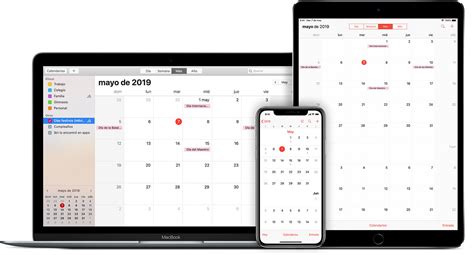
To sync Apple Calendar using CalDAV, you need to have a CalDAV account. You can create a CalDAV account using a third-party service, such as iCloud or Google Calendar. Once you have created your CalDAV account, you can add it to your Apple device and sync your Apple Calendar.
Method 5: Syncing Apple Calendar using Third-Party Apps
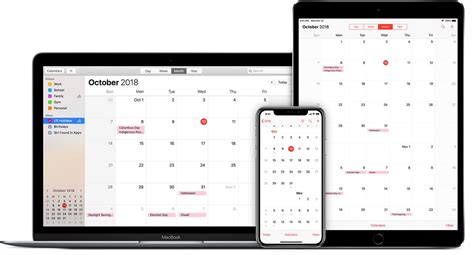
Some popular third-party apps for syncing Apple Calendar include Fantastical, Any.do, and TimeTree. These apps offer a range of features, including calendar sync, reminders, and collaboration tools. By using a third-party app to sync your Apple Calendar, you can access your schedule from anywhere, using any device with an internet connection.
Features of Third-Party Apps for Syncing Apple Calendar
Third-party apps for syncing Apple Calendar offer a range of features, including calendar sync, reminders, and collaboration tools. These apps can be used to sync your Apple Calendar across multiple devices and platforms, making it easier to access your schedule from anywhere. Some popular features of third-party apps for syncing Apple Calendar include:- Calendar sync: Sync your Apple Calendar across multiple devices and platforms, including iPhone, iPad, Mac, and Apple Watch.
- Reminders: Set reminders and notifications to ensure that you never miss an important event or appointment.
- Collaboration tools: Share your calendar with others, making it easier to collaborate and coordinate with colleagues, friends, and family.
- Integration with other apps: Integrate your Apple Calendar with other apps, such as Google Calendar or Microsoft Exchange.
Apple Calendar Image Gallery
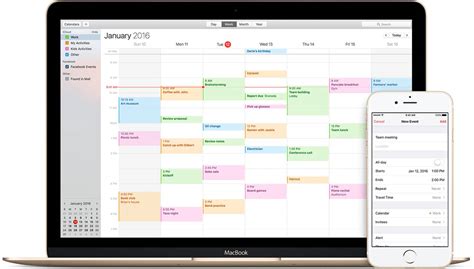
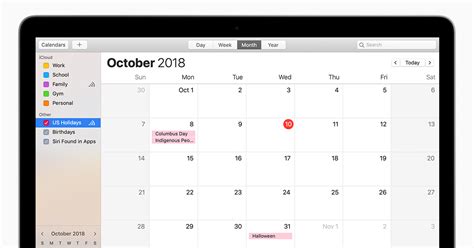
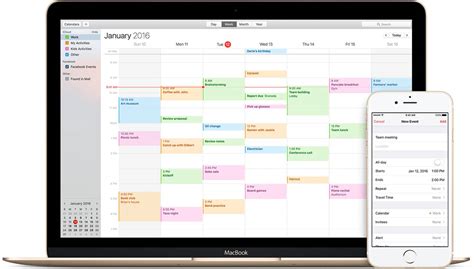
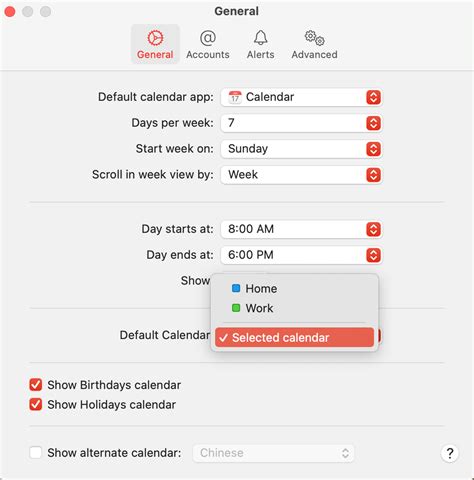
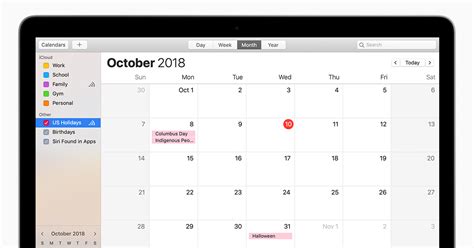
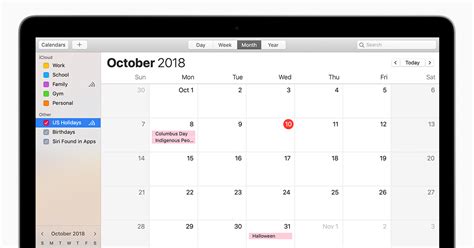
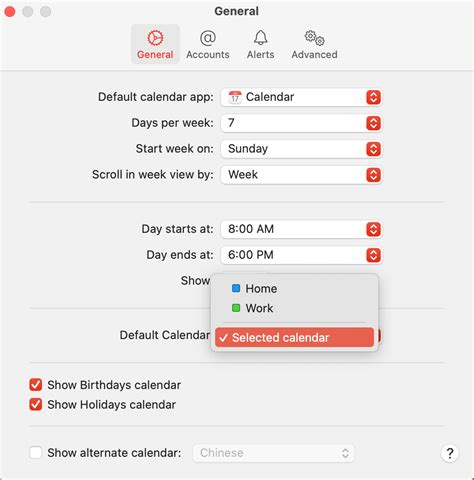
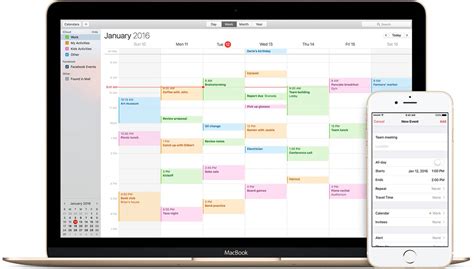
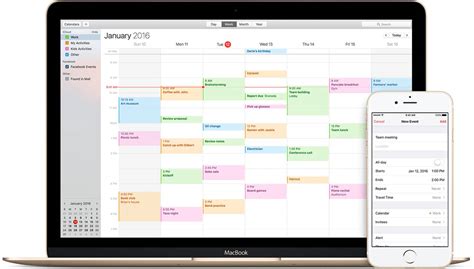
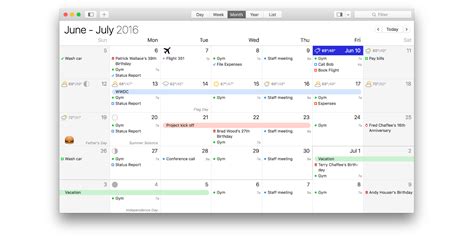
What is Apple Calendar?
+Apple Calendar is a calendar app developed by Apple that allows users to create and manage events, set reminders, and share calendars with others.
How do I sync Apple Calendar across multiple devices?
+To sync Apple Calendar across multiple devices, you can use iCloud, Google Calendar, Microsoft Exchange, CalDAV, or third-party apps.
What are the benefits of syncing Apple Calendar?
+The benefits of syncing Apple Calendar include increased productivity, improved organization, and enhanced collaboration. By syncing your Apple Calendar, you can access your schedule from anywhere, using any device with an internet connection.
Can I share my Apple Calendar with others?
+Yes, you can share your Apple Calendar with others using iCloud, Google Calendar, or Microsoft Exchange. You can also use third-party apps to share your calendar with others.
How do I troubleshoot issues with syncing Apple Calendar?
+To troubleshoot issues with syncing Apple Calendar, you can try restarting your device, checking your internet connection, and ensuring that your calendar is enabled in the Settings app.
In conclusion, syncing Apple Calendar is an essential step in managing your schedule and staying organized. By using one of the five methods outlined in this article, you can sync your Apple Calendar across multiple devices and platforms, making it easier to access your schedule from anywhere. Whether you use iCloud, Google Calendar, Microsoft Exchange, CalDAV, or third-party apps, syncing Apple Calendar has numerous benefits, including increased productivity, improved organization, and enhanced collaboration. We hope this article has provided you with the information you need to sync your Apple Calendar and take control of your schedule. If you have any further questions or comments, please don't hesitate to reach out. Share this article with your friends and family to help them stay organized and on top of their schedules.
