Intro
Learn to send calendar invites in Outlook with ease, using meeting requests, scheduling tools, and reminders to organize events and appointments efficiently.
Sending calendar invites in Outlook is a straightforward process that helps you schedule meetings and appointments with others. This feature is essential for managing time, coordinating with colleagues, and ensuring that everyone involved is on the same page. In this article, we will explore the importance of using calendar invites, the steps to send them, and additional tips to make the most out of Outlook's calendar features.
The ability to send and receive calendar invites is crucial in both personal and professional settings. It allows for easy scheduling, reduces the back-and-forth of finding a mutually convenient time, and helps in keeping track of commitments. Whether you are organizing a team meeting, setting up a client appointment, or planning a social event, calendar invites are indispensable.
To start using calendar invites effectively, it's essential to understand the basics of how they work within Outlook. The process begins with creating a new meeting invitation, which can be done directly from your calendar. You can specify the meeting details, including the subject, location, start and end times, and the attendees. Outlook also allows you to set reminders, recurrence, and even attach files to the invitation if needed.
Creating and Sending Calendar Invites in Outlook
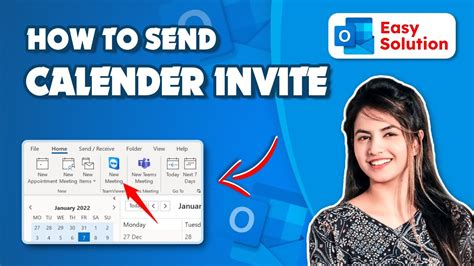
The first step in creating a calendar invite is to open Outlook and navigate to your calendar. Here, you can click on "New Meeting" to start the process. In the meeting invitation window, you can fill in the details such as the meeting subject, start and end times, and location. Adding attendees is as simple as typing their names or email addresses in the "To" field, and Outlook will suggest contacts from your address book as you type.
Step-by-Step Guide to Sending a Calendar Invite
- Open Outlook and go to your Calendar. - Click on "New Meeting" to create a meeting invitation. - Fill in the meeting details: subject, start and end times, and location. - Add attendees by typing their names or email addresses in the "To" field. - Optionally, you can set a reminder, make the meeting recurring, or attach files. - Click "Send" to send the invitation to the attendees.Managing Calendar Invites
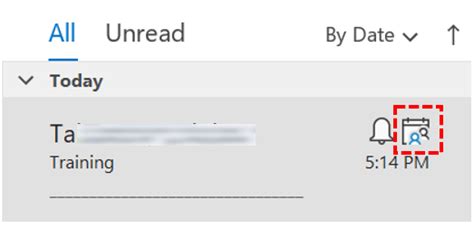
Once you've sent a calendar invite, managing it is equally important. Attendees can respond to the invitation by accepting, declining, or proposing a new time. You can track the responses directly from the meeting invitation in your Outlook calendar. If changes are needed, such as updating the meeting time or adding more attendees, you can easily do so by modifying the meeting invitation and sending updates to the attendees.
Tips for Effective Calendar Management
- Regularly check your calendar for upcoming events and invitations. - Use the "Scheduling Assistant" in Outlook to find a time that works for all attendees. - Set reminders for upcoming meetings to ensure you're prepared. - Keep your calendar organized by categorizing meetings and appointments.Customizing Your Calendar Invites

Outlook provides several options to customize your calendar invites. You can add a message to the invitation, attach relevant documents, or even set a specific time zone if you're scheduling a meeting with someone in a different location. For recurring meetings, you can choose how often the meeting should occur and set an end date for the recurrence.
Advanced Features for Calendar Invites
- Use Outlook's "Find Time" feature to suggest the best time for a meeting based on attendees' availability. - Attach files or add links to cloud storage for meeting materials. - Utilize the "Propose a Time" feature if you need to reschedule a meeting.Best Practices for Using Calendar Invites
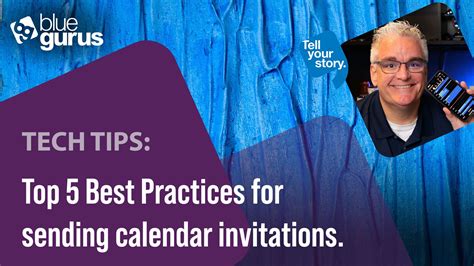
To get the most out of calendar invites, it's essential to follow best practices. This includes being clear and concise in the invitation details, sending invitations well in advance, and being considerate of attendees' time zones and schedules. Regularly updating your calendar and responding promptly to invitations will also help in maintaining a smooth and organized scheduling process.
Etiquette for Sending and Receiving Calendar Invites
- Be respectful of others' time and schedules. - Provide all necessary details in the invitation. - Respond to invitations in a timely manner. - Use calendar invites for both personal and professional scheduling to keep everything organized.Integrating Calendar Invites with Other Outlook Features
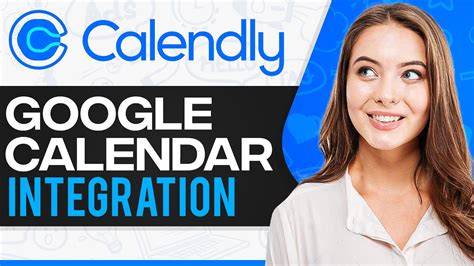
Outlook offers a range of features that can be integrated with calendar invites to enhance productivity. For example, you can use tasks to follow up on meeting actions, or use notes to keep track of meeting minutes. Integrating your calendar with other Microsoft tools, such as Teams or OneDrive, can also streamline your workflow and improve collaboration.
Using Outlook Tasks and Notes with Calendar Invites
- Create tasks from meeting invitations to track action items. - Use Outlook Notes to record meeting minutes or ideas. - Integrate your calendar with Microsoft Teams for seamless meeting scheduling and collaboration.Security and Privacy Considerations

When using calendar invites, especially in a professional context, it's crucial to consider security and privacy. This includes being cautious about the information shared in invitations, using secure connections for online meetings, and ensuring that your Outlook account is protected with strong passwords and two-factor authentication.
Protecting Your Calendar and Meetings
- Use strong, unique passwords for your Outlook account. - Enable two-factor authentication for added security. - Be mindful of phishing attempts and suspicious meeting invitations.Calendar Invite Image Gallery
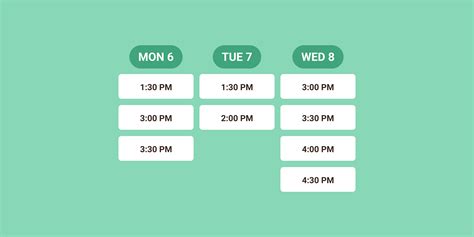
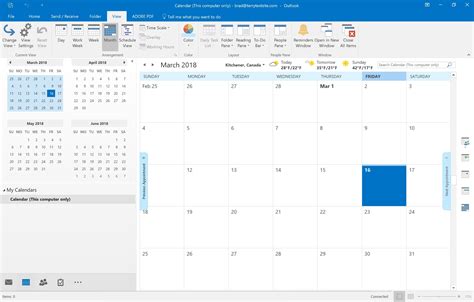

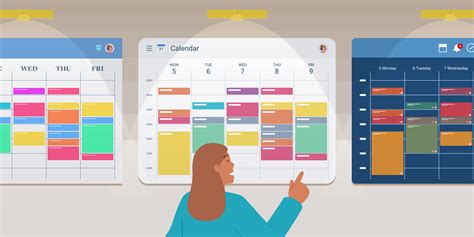
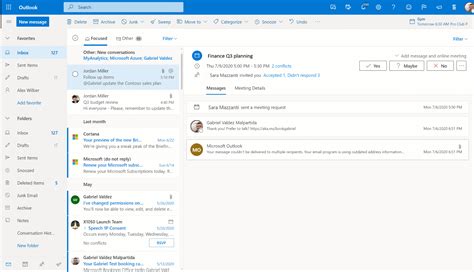


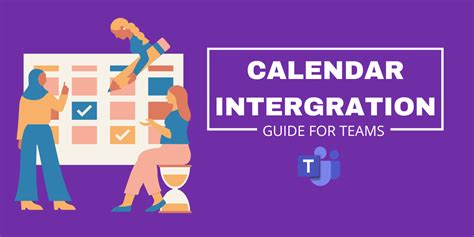


How do I send a calendar invite in Outlook?
+To send a calendar invite in Outlook, navigate to your calendar, click on "New Meeting," fill in the meeting details, add attendees, and then click "Send."
Can I customize my calendar invites in Outlook?
+Yes, you can customize your calendar invites by adding messages, attaching files, setting specific time zones, and more.
How do I respond to a calendar invite in Outlook?
+You can respond to a calendar invite by clicking on "Accept," "Decline," or "Propose a New Time" directly from the invitation email or from your calendar.
Can I integrate my Outlook calendar with other Microsoft tools?
+Yes, Outlook integrates well with other Microsoft tools such as Teams and OneDrive, allowing for seamless collaboration and workflow management.
How can I ensure the security of my calendar invites?
+Ensure the security of your calendar invites by using strong passwords, enabling two-factor authentication, and being cautious about the information shared in invitations.
In conclusion, sending calendar invites in Outlook is a powerful tool for managing your time and coordinating with others. By understanding how to create, send, and manage calendar invites, you can streamline your scheduling process, reduce misunderstandings, and increase productivity. Whether for personal or professional use, mastering the art of calendar invites in Outlook can significantly impact your efficiency and effectiveness. We invite you to share your experiences with using calendar invites, ask questions, or explore more features of Outlook to further enhance your workflow.
