Intro
Learn to send Outlook calendar invites with ease, utilizing meeting scheduling, shared calendars, and invitation management to streamline events and appointments.
Sending an Outlook calendar invite is a straightforward process that helps you schedule meetings and appointments with others efficiently. This feature is particularly useful in professional settings, as it allows you to easily coordinate with colleagues, clients, or partners across different time zones and locations. Here’s a step-by-step guide on how to send an Outlook calendar invite:
You can start by opening your Outlook application on your computer or accessing it through the web version. Once you're logged in, navigate to the calendar section. The calendar icon is usually found in the navigation menu at the bottom left corner of the screen. Clicking on this icon will take you to your calendar view, where you can see your upcoming events and appointments.
Creating a New Meeting Invitation
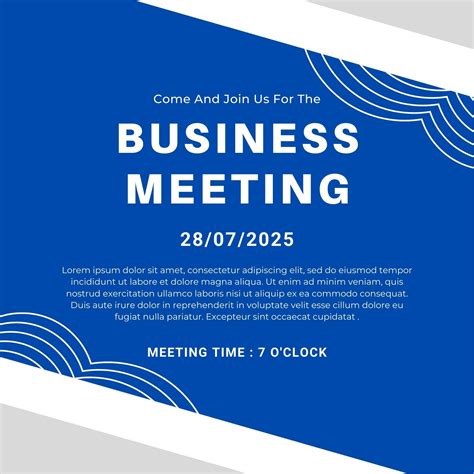
To create a new meeting invitation, click on the "New Meeting" button. This action opens a new window where you can input the details of your meeting. Start by entering the meeting subject, which should be a brief description of the meeting's purpose. Then, you can add the location of the meeting. If the meeting will be held online, you can specify the meeting link or the dial-in details in this section.
Adding Attendees
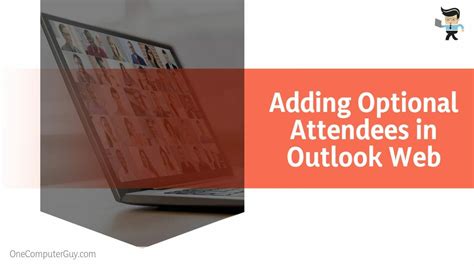
Next, you need to add the attendees. Type in the names or email addresses of the people you want to invite. As you type, Outlook will suggest contacts from your address book, making it easier to add attendees. You can also specify if each attendee is required or optional, which helps in planning and ensures that all necessary parties are informed.
Setting the Meeting Time

After adding the attendees, you'll need to set the meeting time and duration. Use the calendar view to select the start and end times of your meeting. Outlook also allows you to propose a time that works best for all attendees by using the "Suggest Times" feature. This feature analyzes the calendars of all invitees and suggests time slots when everyone is available.
Adding Details and Sending the Invite

Before sending the invitation, you can add more details such as an agenda, attachments, or any other relevant information in the body of the invitation. Once you've filled in all the necessary details, click the "Send" button to send the invitation to all the attendees. Outlook will then update your calendar and the calendars of your attendees with the meeting details.
Tracking Responses
After sending the invitation, you can track the responses of your attendees. In the calendar view, meetings will be marked as "Tentative" until all attendees have responded. You can also view the response status of each attendee by opening the meeting invitation. This feature helps you plan and make necessary adjustments based on the availability of your attendees.
Modifying or Canceling a Meeting
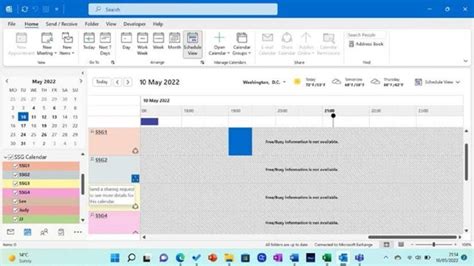
If you need to make changes to a meeting, such as changing the time, location, or adding/removing attendees, you can do so by opening the meeting invitation and making the necessary adjustments. After making changes, click "Send Update" to notify all attendees of the changes. If you need to cancel a meeting, you can do so by clicking on the "Cancel Meeting" button, which will send a cancellation notice to all attendees.
Benefits of Using Outlook Calendar Invites
The benefits of using Outlook calendar invites include enhanced coordination, reduced scheduling conflicts, and improved communication among team members and external parties. It also helps in keeping a centralized record of all meetings and appointments, making it easier to manage your time and prioritize tasks.Additional Tips
- Always double-check the meeting details before sending the invitation to ensure accuracy. - Use the "Reminder" feature to set reminders for upcoming meetings. - Consider setting a meeting password for online meetings to enhance security. - Regularly update your calendar to reflect changes in your schedule.Outlook Calendar Invite Image Gallery
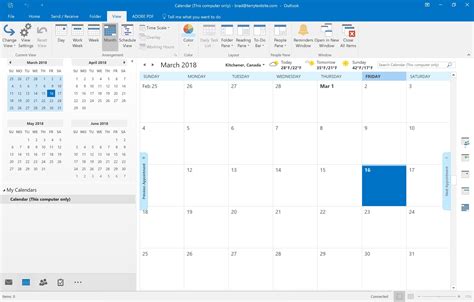
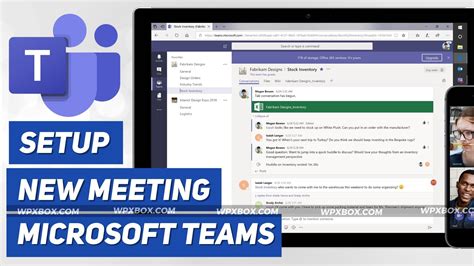
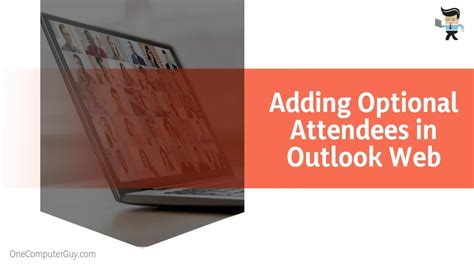
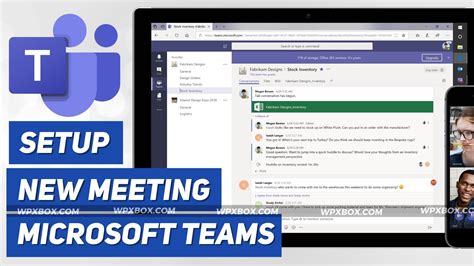
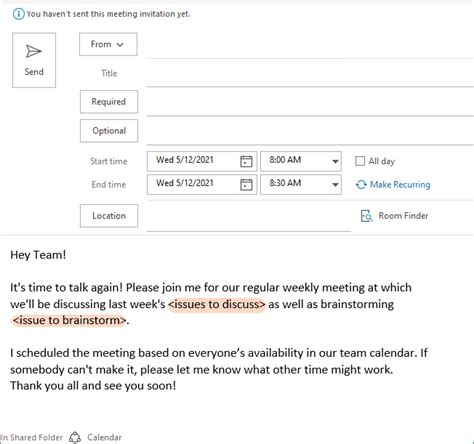
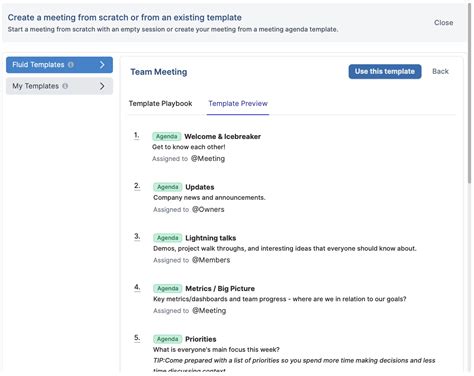
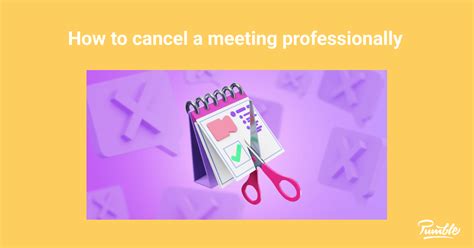
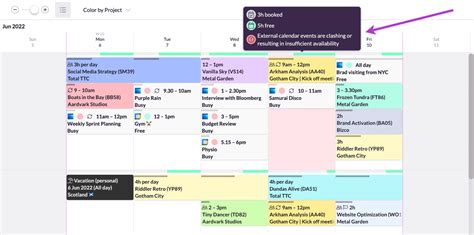
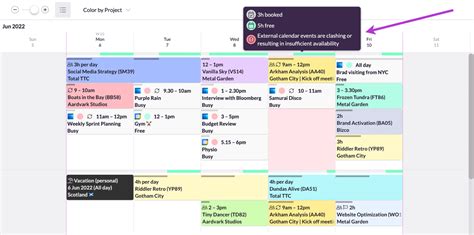
How do I send a meeting invitation in Outlook?
+To send a meeting invitation in Outlook, navigate to the calendar section, click on "New Meeting," fill in the meeting details, add attendees, and then click "Send."
Can I propose a meeting time that works for all attendees?
+Yes, Outlook's "Suggest Times" feature allows you to propose a meeting time that works best for all attendees based on their availability.
How do I track responses to my meeting invitation?
+You can track responses by opening the meeting invitation and viewing the response status of each attendee. Meetings will also be marked as "Tentative" in your calendar until all attendees have responded.
In conclusion, sending an Outlook calendar invite is a simple yet effective way to manage meetings and appointments. By following the steps outlined above and utilizing the features of Outlook, you can streamline your scheduling process, reduce misunderstandings, and improve productivity. Whether you're coordinating with team members or organizing meetings with external parties, Outlook's calendar invite feature is an indispensable tool. So, the next time you need to schedule a meeting, consider using Outlook to make the process smoother and more efficient for everyone involved. We invite you to share your experiences with using Outlook calendar invites and any tips you might have for making the most out of this feature. Your feedback and insights are invaluable in helping us create more informative and useful content.
