Intro
Disable Outlook calendar updates to reduce notifications. Stop shared calendar alerts, automatic updates, and reminders with simple steps, optimizing your workflow and minimizing distractions.
Staying organized and managing time effectively are crucial in today's fast-paced world. One of the tools that can help individuals and teams stay on track is the Outlook calendar. However, there are instances when constant updates from the calendar can be distracting or unnecessary. This can be particularly true for shared calendars or when individuals are part of large teams with frequent meetings and events. Understanding how to turn off Outlook calendar updates can help users customize their experience and reduce clutter in their inbox.
The importance of managing calendar updates lies in productivity and focus. When users are bombarded with frequent updates, it can lead to information overload, making it difficult to prioritize tasks and manage time efficiently. Moreover, for those who use their calendar for personal appointments and events, unnecessary updates from shared work calendars can blur the lines between work and personal life, potentially leading to burnout.
Customizing the Outlook experience to suit individual needs is key to maximizing its benefits. This includes learning how to control the flow of information, such as turning off updates that are not essential. By doing so, users can ensure that their inbox and calendar work in harmony to enhance productivity rather than hinder it. Whether it's for personal use or within a professional setting, understanding the ins and outs of Outlook's features can make a significant difference in how effectively one manages their time and stays organized.
Understanding Outlook Calendar Updates
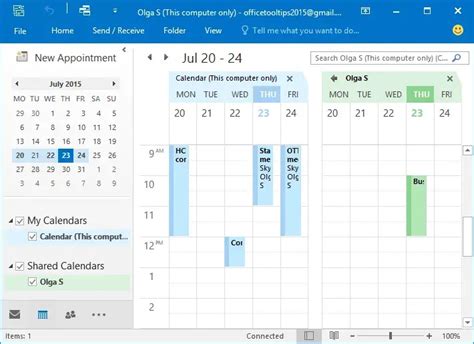
Outlook calendar updates are notifications or reminders sent to users about upcoming events, meetings, or changes to existing calendar entries. These updates can be crucial for staying on top of schedules and ensuring that all attendees are aware of any changes. However, the frequency and relevance of these updates can vary greatly, depending on the user's role, the nature of the calendar (personal or shared), and the settings configured within Outlook.
Types of Calendar Updates
There are several types of calendar updates that users may receive, including: - Meeting invitations: These are sent when someone invites the user to a meeting or event. - Meeting updates: If a meeting organizer makes changes to a meeting (e.g., changes the time, date, or location), all attendees will receive an update. - Cancellations: If a meeting is cancelled, attendees will be notified. - Shared calendar updates: When changes are made to a shared calendar, such as adding a new event or updating an existing one, users with access to the calendar may receive notifications.Why Turn Off Outlook Calendar Updates?
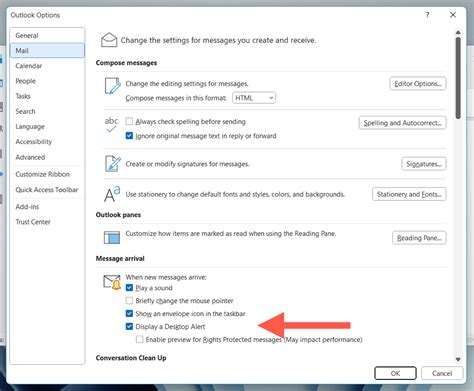
There are several reasons why a user might want to turn off Outlook calendar updates:
- Reducing Clutter: Frequent updates can clutter the inbox, making it harder to find important emails.
- Minimizing Distractions: Constant notifications can be distracting, especially in environments where focus is crucial.
- Personal Boundaries: For those who use Outlook for both personal and professional purposes, turning off certain updates can help maintain a healthier work-life balance.
- Customization: Different users have different needs. Turning off updates allows for a more personalized experience.
Steps to Turn Off Outlook Calendar Updates
Turning off Outlook calendar updates can be done through the Outlook application or the web version. The steps may vary slightly depending on the version of Outlook being used.- Open Outlook: Start by opening the Outlook application on your computer or accessing it through the web.
- Go to Calendar: Navigate to the calendar section.
- View Settings: Look for the settings option, which might be represented by a gear icon or found under the "File" menu.
- Select Options: Choose "Options" or the equivalent, depending on your Outlook version.
- Customize Notifications: Find the section related to notifications or calendar options. This is where you can customize which updates you receive and how you receive them.
- Disable Updates: Look for an option to disable or turn off updates for shared calendars or specific types of events. The exact wording may vary.
Alternative Solutions for Managing Calendar Updates
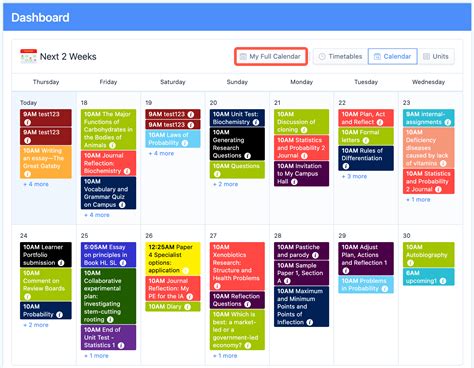
For users who still want to receive some updates but wish to minimize clutter, there are alternative solutions:
- Filtering: Use Outlook's filtering options to automatically sort updates into specific folders.
- Rules: Create rules that apply actions to incoming updates, such as moving them to a designated folder or deleting them.
- Notification Settings: Adjust notification settings on your device to limit how you're alerted to new updates.
Best Practices for Calendar Management
Effective calendar management is about finding a balance between staying informed and avoiding information overload. Here are some best practices: - **Regularly Review Calendar Settings:** Ensure that your settings align with your current needs. - **Use Shared Calendars Wisely:** Only share calendars with those who need access, and consider creating separate calendars for different aspects of your life or work. - **Set Boundaries:** Establish clear boundaries around your work hours and personal time to maintain a healthy balance.Conclusion and Next Steps
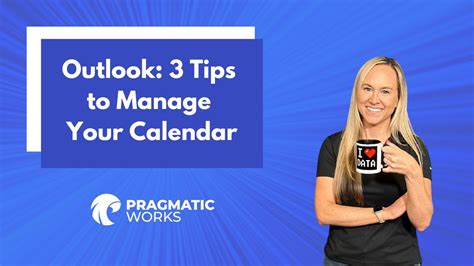
In conclusion, managing Outlook calendar updates is a crucial aspect of maintaining productivity and minimizing distractions. By understanding the types of updates, why they might be turned off, and how to customize settings, users can tailor their Outlook experience to better suit their needs. Whether it's turning off updates entirely or finding alternative solutions to manage them, the key is to strike a balance that enhances productivity without sacrificing important notifications.
Final Thoughts on Customization
Customization is at the heart of effectively using Outlook. By taking the time to understand and adjust settings, users can ensure that their calendar and inbox work in harmony, supporting their goals and reducing stress.Outlook Calendar Management Image Gallery
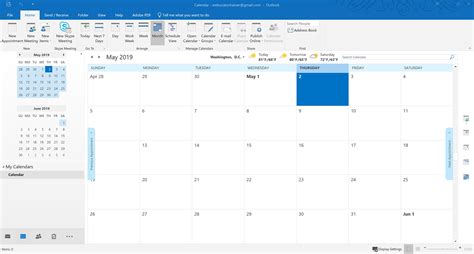
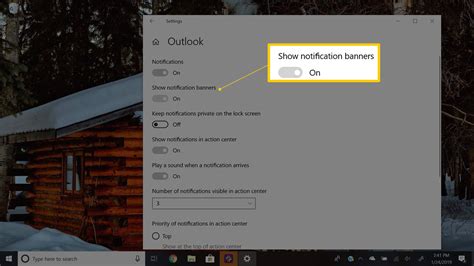
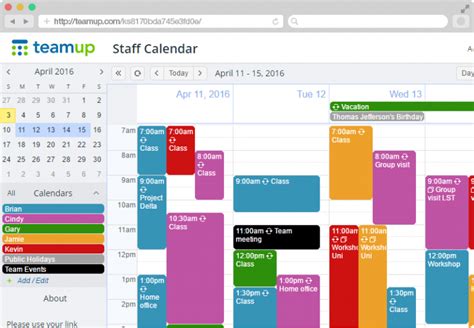
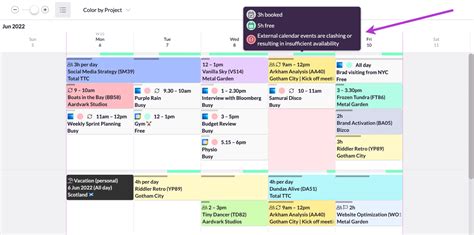
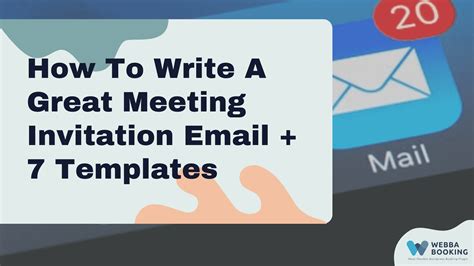
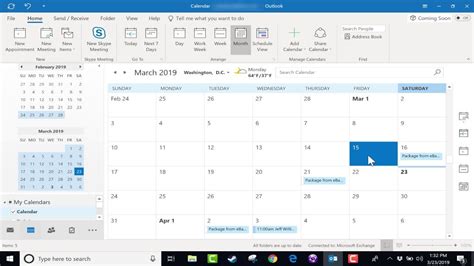
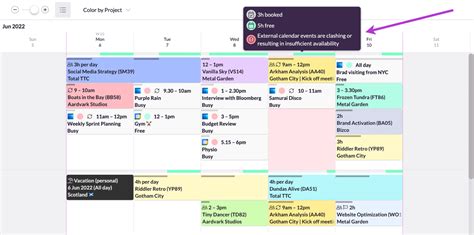
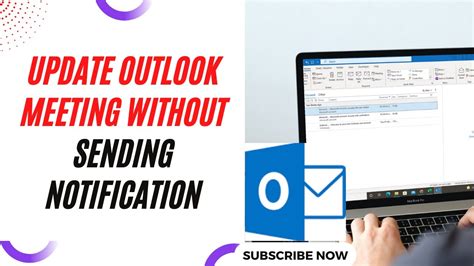
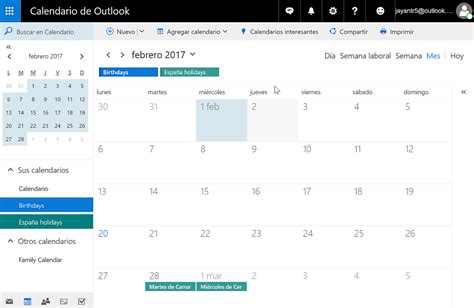
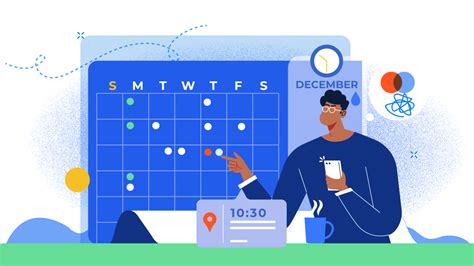
How do I turn off all calendar updates in Outlook?
+To turn off all calendar updates, navigate to your calendar settings, find the notifications or calendar options section, and look for an option to disable or turn off updates. The exact steps may vary depending on your Outlook version.
Can I customize which calendar updates I receive in Outlook?
+Yes, Outlook allows you to customize your calendar updates. You can choose to receive updates for specific calendars, events, or meetings, and you can also set up rules to filter or automatically sort updates into designated folders.
How do I set up a shared calendar in Outlook to minimize unnecessary updates?
+To set up a shared calendar and minimize unnecessary updates, create a new calendar, share it with only those who need access, and consider setting permissions to limit what others can see or edit. You can also use Outlook's sharing features to control how updates are sent to shared calendar members.
If you've found this guide on turning off Outlook calendar updates helpful, consider sharing it with others who might benefit from customizing their Outlook experience. Whether you're looking to reduce distractions, improve productivity, or simply make better use of your time, mastering the basics of Outlook calendar management is a great place to start. Feel free to leave a comment or question below, and don't forget to explore other resources on optimizing your use of Outlook and other productivity tools.
