Intro
Remove unwanted imported events from Office 365 Calendar, fixing sync issues and calendar clutter with easy steps, troubleshooting tips, and calendar management best practices.
The importance of managing calendar events cannot be overstated, especially in a professional setting. With the rise of digital calendars, it has become easier to stay organized and on top of appointments and meetings. However, there are times when imported events from other calendars or sources can clutter our primary calendar, making it difficult to focus on what's truly important. One common issue many users face is dealing with imported events from Office 365 Calendar. In this article, we will delve into the world of calendar management, explore the reasons why you might want to remove imported events, and provide a step-by-step guide on how to do so.
Managing your time effectively is crucial for productivity. When your calendar is filled with unnecessary or outdated events, it can lead to confusion and decreased efficiency. Imported events, especially those from shared calendars or external sources like Office 365, can sometimes appear without your direct input, leading to a messy and hard-to-manage calendar. Understanding how to remove these events is essential for maintaining a clean, organized calendar that reflects your current commitments and schedule.
The ability to share calendars and import events from other sources is a powerful feature of digital calendar systems. It enhances collaboration and makes it easier to stay informed about team schedules, public events, or any shared activities. However, this feature can also lead to information overload if not managed properly. Events that are no longer relevant, have been cancelled, or were mistakenly imported can occupy valuable space on your calendar, distracting you from your priorities. Learning how to remove these unnecessary events is a vital skill for anyone looking to maximize their productivity and minimize digital clutter.
Understanding Office 365 Calendar Imports
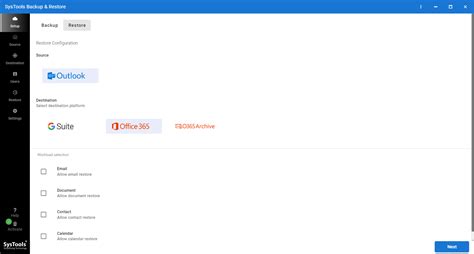
Benefits of Removing Unwanted Events
Removing unwanted or outdated events from your Office 365 Calendar can have several benefits: - **Improved Organization:** A clutter-free calendar helps you focus on current and upcoming events, making it easier to plan and prioritize tasks. - **Enhanced Productivity:** By eliminating distractions and irrelevant information, you can allocate your time more efficiently, leading to increased productivity. - **Better Time Management:** A well-managed calendar is key to effective time management. Removing unnecessary events helps ensure that your calendar accurately reflects your commitments and availability.Step-by-Step Guide to Removing Imported Events
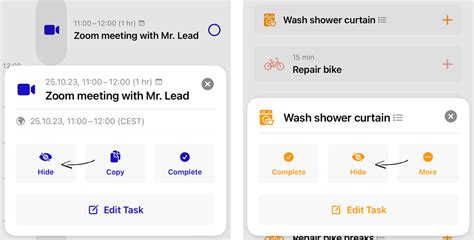
Tips for Managing Imported Events
To keep your calendar organized and clutter-free, consider the following tips: - **Regularly Review Your Calendar:** Schedule a regular review of your calendar to identify and remove outdated or unnecessary events. - **Use Categories and Colors:** Organize your events into categories and use different colors to distinguish between them, making it easier to identify which events are imported and which are personal. - **Limit Sharing:** Be mindful of which calendars you share and with whom, to minimize the amount of imported events.Advanced Calendar Management Techniques
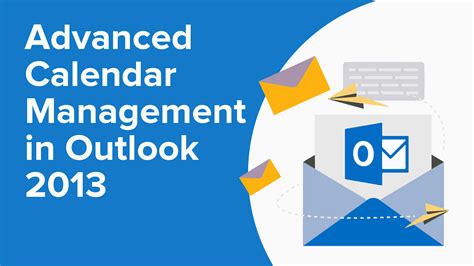
Common Challenges and Solutions
When removing imported events, you might encounter a few challenges: - **Permission Issues:** If you don't have permission to delete an event, you might need to contact the event organizer or the administrator of the shared calendar. - **Recurring Events:** Removing a single instance of a recurring event can sometimes be tricky. Ensure you're deleting the correct instance or the entire series as needed.Best Practices for Shared Calendars
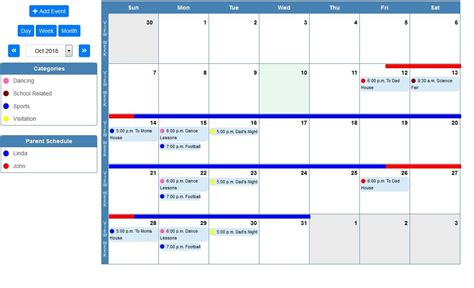
Future of Calendar Management
As technology evolves, calendar management is likely to become even more sophisticated, with AI-driven tools that can predict and manage your schedule, automate routine tasks, and integrate seamlessly with other productivity apps. Staying ahead of these trends and understanding how to leverage new features and tools will be crucial for maximizing productivity.Gallery of Calendar Management Tips
Calendar Management Image Gallery



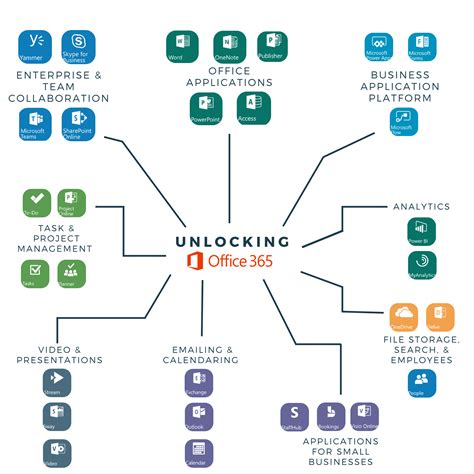


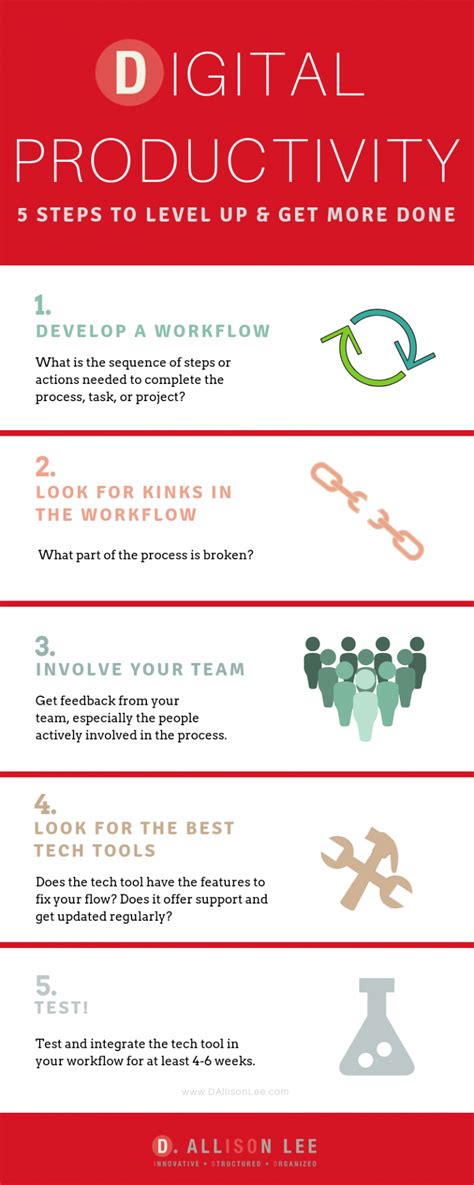
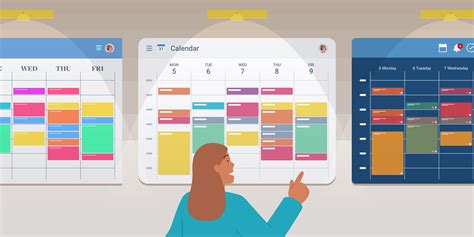
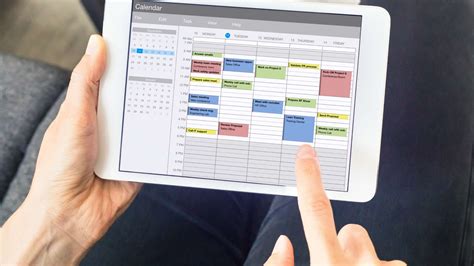
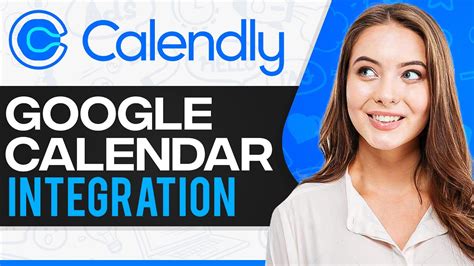
How do I prevent unwanted events from being imported into my calendar?
+To prevent unwanted events, be cautious about which calendars you subscribe to and regularly review your calendar for unnecessary events. Use filters and rules to automatically manage imported events.
Can I remove events from a shared calendar if I'm not the owner?
+Generally, you can only remove events from a shared calendar if you have been granted editing permissions by the calendar owner. If not, you'll need to contact the owner or an administrator to request the event's removal.
How often should I review my calendar for unnecessary events?
+It's a good practice to review your calendar at least once a week, or more frequently if you're in a role that involves a lot of scheduling and calendar management. Regular reviews help keep your calendar organized and ensure you're focusing on the right tasks and events.
In conclusion, managing your calendar effectively is a key component of productivity and time management. By understanding how to remove imported events from your Office 365 Calendar and implementing best practices for calendar organization, you can enhance your productivity, reduce stress, and make the most out of your time. Remember, a well-managed calendar is not just about scheduling; it's about creating a system that supports your goals and helps you achieve success. We invite you to share your own tips and strategies for managing imported events and calendar organization in the comments below, and don't forget to share this article with anyone who might benefit from learning how to master their digital calendar.
