Intro
Discover how to set Google Calendar public or private default, managing event visibility with shared calendars, invite settings, and default calendar permissions for secure scheduling and organization.
When it comes to managing our time and schedules, Google Calendar has become an essential tool for many of us. With its ease of use and versatility, it's no wonder that it's one of the most popular calendar apps out there. However, when it comes to sharing our calendars with others, we often find ourselves wondering about the privacy settings. Should we make our calendar public or private? What are the implications of each setting, and how can we change the default settings to suit our needs? In this article, we'll delve into the world of Google Calendar's public and private settings, exploring the benefits and drawbacks of each, and providing you with the knowledge to make informed decisions about your calendar's visibility.
Google Calendar's default setting is usually set to private, which means that only you can see your calendar events. This is a good starting point, as it allows you to keep your personal and professional life separate. However, there may be times when you want to share your calendar with others, such as colleagues, family members, or friends. This is where the public and private settings come into play. By changing the default setting to public, you can allow others to see your calendar events, but be cautious, as this can also compromise your privacy.
Understanding Google Calendar's Public Setting
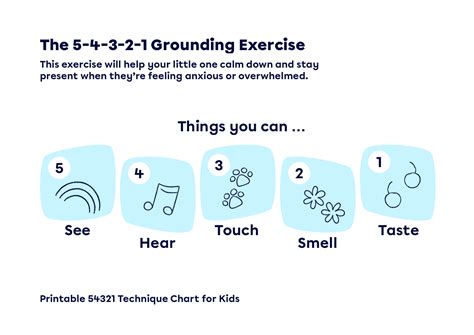
Benefits of a Public Calendar
There are several benefits to having a public calendar, including: * Easy sharing: With a public calendar, you can easily share your schedule with others, without having to send them individual invitations or updates. * Increased visibility: A public calendar can help you increase your visibility, especially if you're a business owner or entrepreneur. * Simplified scheduling: With a public calendar, others can see your availability and schedule meetings or events with you more easily.Drawbacks of a Public Calendar
However, there are also some drawbacks to having a public calendar, including: * Loss of privacy: By making your calendar public, you're essentially giving up some of your privacy, as anyone can see your events and schedule. * Spam and unwanted requests: A public calendar can make you more vulnerable to spam and unwanted requests, such as meeting invitations from people you don't know. * Overwhelming notifications: With a public calendar, you may receive a high volume of notifications, which can be overwhelming and distracting.Understanding Google Calendar's Private Setting
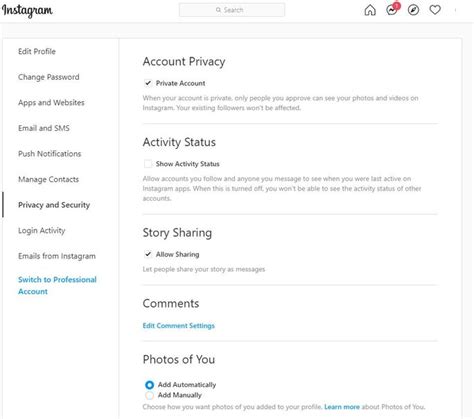
Benefits of a Private Calendar
There are several benefits to having a private calendar, including: * Increased privacy: With a private calendar, you can keep your events and schedule private, and only share them with people you trust. * Better control: A private calendar gives you more control over who sees your events and schedule, and you can set different levels of permission for different people or groups. * Reduced spam: With a private calendar, you're less likely to receive spam or unwanted requests, as only people you've invited can see your events.Drawbacks of a Private Calendar
However, there are also some drawbacks to having a private calendar, including: * Limited sharing: With a private calendar, you can only share your events and schedule with people you've invited, which can make it more difficult to share your schedule with others. * Increased complexity: A private calendar can be more complex to manage, as you need to set different levels of permission for different people or groups.Changing the Default Setting
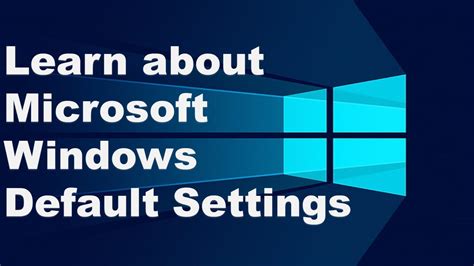
Setting Different Levels of Permission
With a private calendar, you can set different levels of permission for different people or groups. For example, you can give some people permission to see all your events, while others can only see your busy or free time. To set different levels of permission, follow these steps: 1. Open Google Calendar and click on the gear icon in the top right corner. 2. Select "Settings" from the drop-down menu. 3. Click on the "Calendar" tab. 4. Scroll down to the "Sharing" section. 5. Click on the "Add people" button. 6. Enter the email address of the person or group you want to share your calendar with. 7. Select the level of permission you want to give them, such as "See all events" or "See only busy/free time".Best Practices for Managing Your Google Calendar
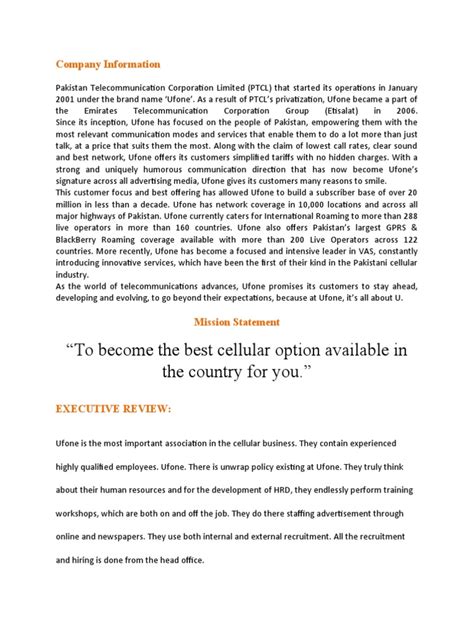
Using Google Calendar for Business
Google Calendar can be a powerful tool for businesses, allowing teams to collaborate and schedule meetings and events more easily. Here are some tips for using Google Calendar for business: * Create a shared calendar for your team, so everyone can see each other's schedules and plan meetings and events more easily. * Use different colors to differentiate between different types of events, such as meetings, appointments, or deadlines. * Set up recurring events, such as weekly team meetings or monthly reports. * Use Google Calendar's integration with other Google apps, such as Gmail and Google Drive, to streamline your workflow.Using Google Calendar for Personal Use
Google Calendar can also be a great tool for personal use, helping you stay organized and on top of your schedule. Here are some tips for using Google Calendar for personal use: * Create a separate calendar for your personal life, so you can keep your work and personal schedules separate. * Use different colors to differentiate between different types of events, such as appointments, birthdays, or holidays. * Set reminders and notifications, so you stay on top of your schedule and don't forget important events. * Use Google Calendar's integration with other Google apps, such as Gmail and Google Maps, to streamline your personal workflow.Google Calendar Image Gallery
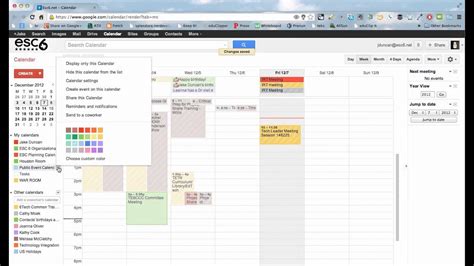
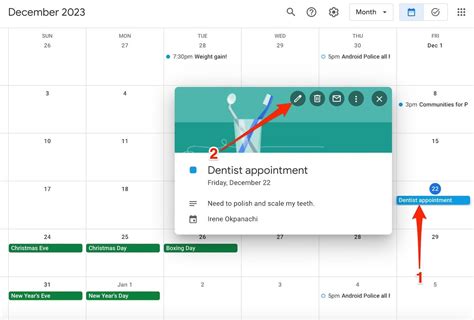
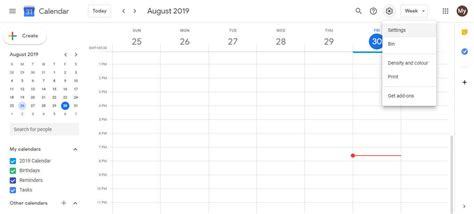
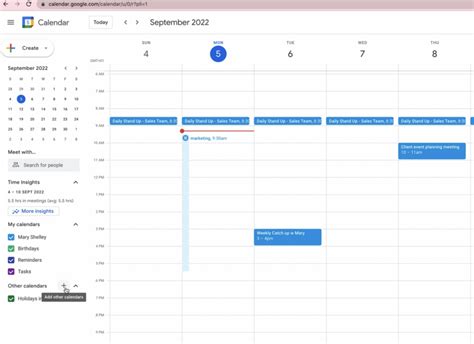
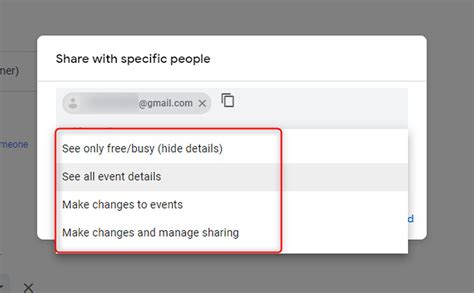
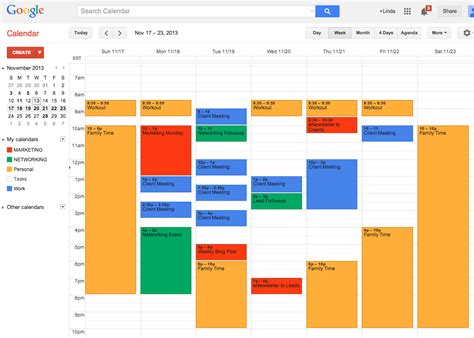
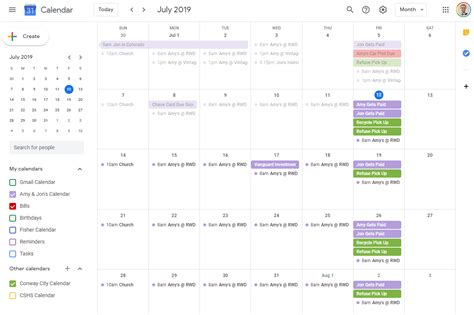
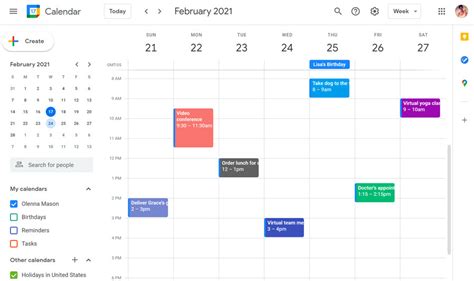
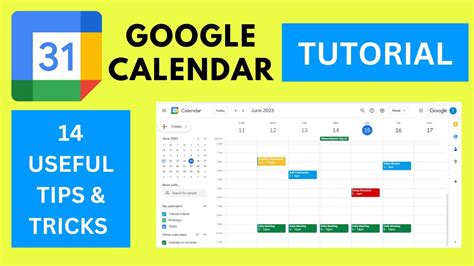
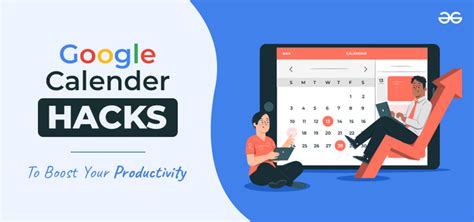
What is the default setting for Google Calendar?
+The default setting for Google Calendar is private, which means that only you can see your calendar events.
How do I change the default setting of my Google Calendar?
+To change the default setting of your Google Calendar, go to the settings page and click on the "Calendar" tab. Then, scroll down to the "Sharing" section and click on the "Make this calendar public" or "Make this calendar private" button.
What are the benefits of having a public Google Calendar?
+The benefits of having a public Google Calendar include easy sharing, increased visibility, and simplified scheduling. However, keep in mind that making your calendar public can also compromise your privacy.
How do I set different levels of permission for different people or groups in Google Calendar?
+To set different levels of permission for different people or groups in Google Calendar, go to the settings page and click on the "Calendar" tab. Then, scroll down to the "Sharing" section and click on the "Add people" button. Enter the email address of the person or group you want to share your calendar with, and select the level of permission you want to give them.
What are some best practices for managing my Google Calendar?
+Some best practices for managing your Google Calendar include using clear and descriptive event titles, setting reminders and notifications, and regularly reviewing and updating your calendar. You should also use different calendars for different areas of your life, and share your calendar with others, but be cautious about who you share it with and what level of permission you give them.
In conclusion, Google Calendar's public and private settings can be powerful tools for managing your time and schedule. By understanding the benefits and drawbacks of each setting, you can make informed decisions about your calendar's visibility and control who sees your events and schedule. Whether you're using Google Calendar for business or personal use, following best practices such as using clear and descriptive event titles, setting reminders and notifications, and regularly reviewing and updating your calendar can help you get the most out of this powerful tool. So, take control of your Google Calendar today and start managing your time like a pro! We hope this article has been informative and helpful in your quest to master Google Calendar. If you have any further questions or comments, please don't hesitate to reach out. Share this article with your friends and family, and help them take control of their Google Calendar too!
