Intro
Discover 5 easy ways to remove background from question mark symbol using graphic design tools and techniques. Learn how to use clipping paths, layers, and masking to isolate the question mark symbol from its background, and improve your logo design, typography, and visual content creation skills.
Removing the background from a question mark symbol can be a useful skill in graphic design, digital art, and other creative pursuits. This task can be accomplished using various software and techniques, depending on your familiarity and the specific requirements of your project. Below, we'll explore five ways to remove the background from a question mark symbol, utilizing popular image editing software like Adobe Photoshop and online tools.
Method 1: Using Adobe Photoshop

Adobe Photoshop is a powerful tool for editing images and removing backgrounds. Here's how to remove the background from a question mark symbol using Photoshop:
-
Open the Image: Start by opening your image in Adobe Photoshop. This could be a PNG or any other format with a transparent or solid background.
-
Select the Magic Wand Tool: In the toolbar on the left side of the screen, find and select the Magic Wand tool. You can also use the shortcut key 'W' to quickly switch to this tool.
-
Adjust Tolerance: In the top toolbar, you'll see options for the Magic Wand tool. Adjust the tolerance to a lower number (around 20-30) to help the tool select the background more accurately.
-
Select the Background: Click on the background of your image with the Magic Wand tool. If the background is a solid color, it should select it entirely or largely. If not, you might need to use the 'Add to selection' feature by holding down the Shift key while clicking in different areas of the background.
-
Delete the Background: Once the background is selected, press the 'Delete' key on your keyboard to remove it. If you're using a version of Photoshop that doesn't support this, go to 'Select > Inverse' to select the question mark, then copy and paste it into a new document or layer.
Alternative Method in Photoshop: Using the Pen Tool
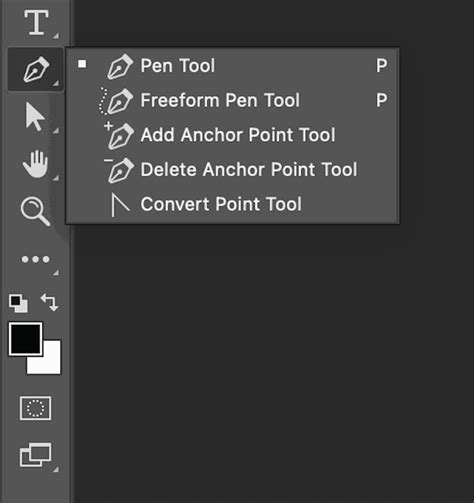
For more intricate designs or if the Magic Wand doesn't work well with your image, the Pen tool is a more precise way to remove backgrounds:
-
Select the Pen Tool: Choose the Pen tool from the toolbar or use the 'P' shortcut key.
-
Start Creating a Path: Click on the edge of the question mark to start creating a path. Continue clicking around the edge of the symbol to trace its shape.
-
Close the Path: When you return to your starting point, click on it to close the path.
-
Inverse Selection: Go to 'Select > Inverse' to select everything except the question mark.
-
Delete: Press the 'Delete' key to remove the background.
Method 2: Using Canva
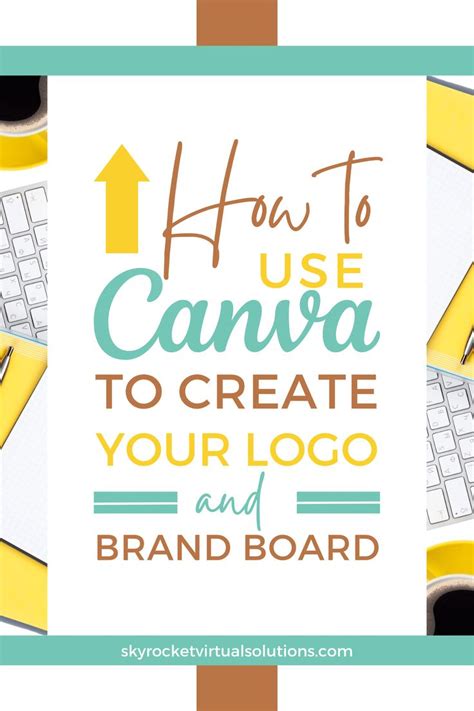
Canva is a user-friendly graphic design platform that also allows you to remove backgrounds from images:
-
Upload Your Image: Start by uploading your question mark symbol image to Canva.
-
Use the Background Remover Tool: Canva offers a background remover tool that uses AI to automatically detect and remove the background. Select the image, then find the 'Background remover' option in the top toolbar.
-
Adjust and Download: After removing the background, you can adjust the image as needed. Once satisfied, download the image.
Method 3: Using GIMP
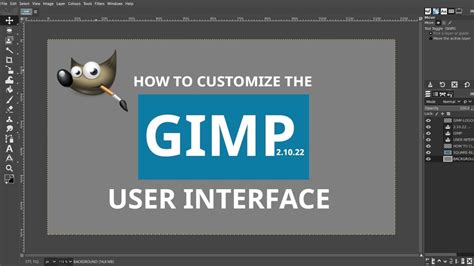
GIMP (GNU Image Manipulation Program) is a free and open-source image editing software that can be used to remove backgrounds:
-
Open the Image: Open your question mark symbol image in GIMP.
-
Use the Fuzzy Select Tool: Similar to Photoshop's Magic Wand, GIMP's Fuzzy Select tool (or the 'Select contiguous region' tool) can be used to select the background by adjusting its threshold.
-
Delete the Background: After selecting the background, delete it by pressing the 'Delete' key.
Method 4: Using Online Tools
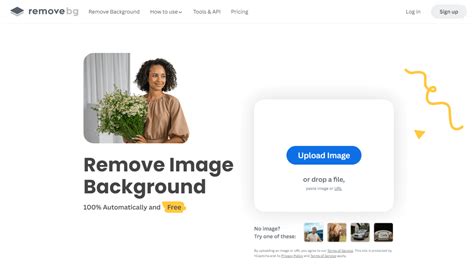
Several online tools are available for removing backgrounds from images, including Remove.bg and Clip Magic. These tools often use AI to automatically detect and remove backgrounds:
-
Upload Your Image: Go to the website of the tool you're using and upload your question mark symbol image.
-
Remove the Background: The tool will automatically detect and remove the background. You can then download the edited image.
Method 5: Using Microsoft PowerPoint
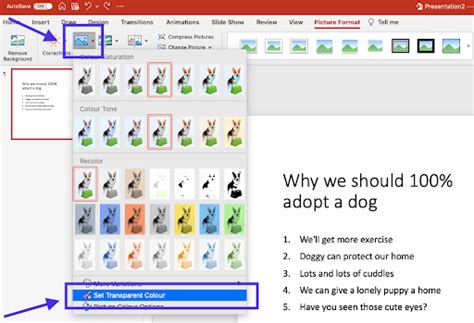
Microsoft PowerPoint has a built-in feature to remove backgrounds from images:
-
Insert the Image: Insert your question mark symbol image into a PowerPoint slide.
-
Format Picture: Select the image, then go to the 'Format' tab on the ribbon.
-
Remove Background: Use the 'Remove Background' feature to let PowerPoint automatically detect and remove the background.
These methods offer a range of solutions, from professional image editing software to free online tools, to remove the background from a question mark symbol. The choice of method depends on your familiarity with the software, the complexity of the image, and the desired outcome.
Background Removal Gallery

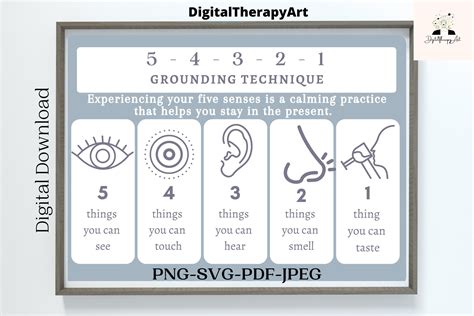
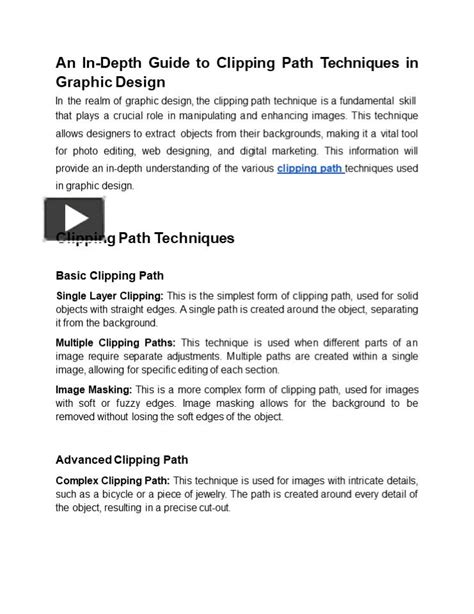
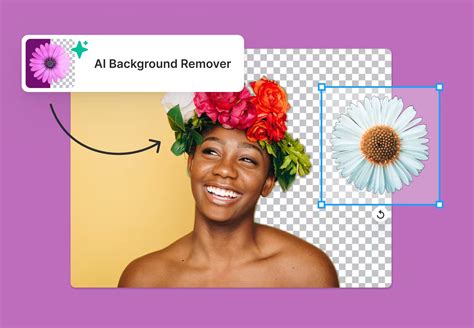
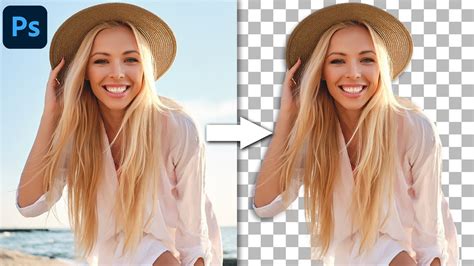
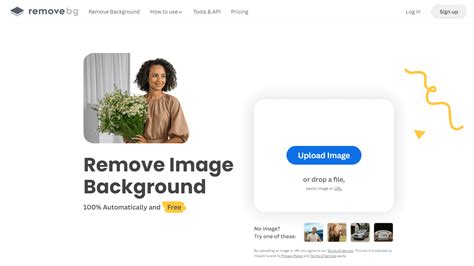

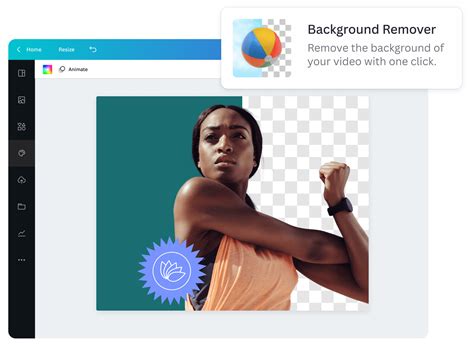


What is the easiest way to remove the background from a question mark symbol?
+The easiest way often involves using online tools like Remove.bg, which can automatically detect and remove the background with minimal effort.
How do I remove the background from an image in Adobe Photoshop?
+You can use the Magic Wand tool or the Pen tool. The Magic Wand is quicker but less precise, while the Pen tool offers more control for intricate designs.
Can I remove the background from an image without using Adobe Photoshop?
+Yes, you can use other image editing software like GIMP, online tools, or even Microsoft PowerPoint for simpler designs.
Feel free to share your thoughts on removing backgrounds from images, especially question mark symbols, and don't hesitate to ask further questions in the comments section below.
