Intro
Send messages to Google Calendar with ease, using calendar integration and scheduling tools, streamlining event planning and organization with automated reminders and notifications.
Sending messages to Google Calendar can significantly enhance your productivity and organization. This feature allows you to create events, reminders, and notifications directly from your email or other messaging platforms, making it easier to manage your schedule. In this article, we will delve into the importance of integrating messaging with Google Calendar, explore its benefits, and provide a step-by-step guide on how to send messages to Google Calendar.
The ability to send messages to Google Calendar is crucial in today's fast-paced world. It enables users to efficiently manage their time, set reminders, and share events with others. This integration is particularly useful for individuals who rely heavily on their calendar to organize their daily tasks, appointments, and meetings. By sending messages to Google Calendar, users can streamline their workflow, reduce the risk of missing important events, and enhance their overall productivity.
Google Calendar's messaging feature is designed to be user-friendly and accessible. It allows users to create events, invite guests, and set reminders using simple and intuitive commands. This feature is not only limited to email but can also be integrated with other messaging platforms, such as Google Hangouts or third-party apps. By leveraging this feature, users can manage their calendar on-the-go, ensuring that they stay organized and up-to-date with their schedule.
Sending Messages to Google Calendar
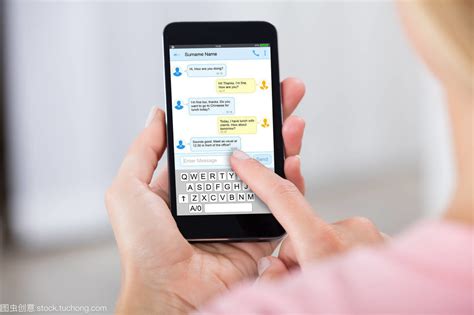
To send messages to Google Calendar, users can follow a few simple steps. First, they need to ensure that their Google Calendar account is set up and configured correctly. This includes setting their timezone, notification preferences, and sharing settings. Once their account is set up, users can start sending messages to their Google Calendar using their email or other integrated messaging platforms.
Using Email to Send Messages
One of the most common methods of sending messages to Google Calendar is by using email. Users can create events, set reminders, and invite guests by sending an email to their Google Calendar address. This address is typically in the format "calendarID@group.calendar.google.com" and can be found in the Google Calendar settings. By using email, users can create events and set reminders from anywhere, making it a convenient and accessible feature.Benefits of Sending Messages to Google Calendar
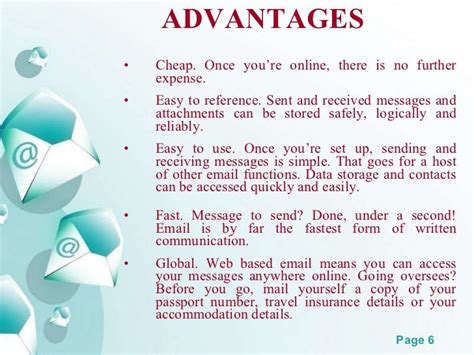
The benefits of sending messages to Google Calendar are numerous. Some of the key advantages include:
- Enhanced productivity: By sending messages to Google Calendar, users can streamline their workflow, reduce the risk of missing important events, and enhance their overall productivity.
- Improved organization: Google Calendar's messaging feature allows users to create events, set reminders, and invite guests, making it easier to manage their schedule and stay organized.
- Increased accessibility: The ability to send messages to Google Calendar from anywhere, using email or other messaging platforms, makes it a convenient and accessible feature.
Integrating Google Calendar with Other Apps
Google Calendar can be integrated with a wide range of apps and services, enhancing its functionality and usefulness. Some popular integrations include:- Google Hangouts: Users can create events and set reminders directly from Google Hangouts, making it easier to manage their schedule and communicate with others.
- Slack: Google Calendar can be integrated with Slack, allowing users to create events, set reminders, and invite guests directly from the Slack platform.
- Trello: Users can integrate Google Calendar with Trello, enabling them to create events and set reminders based on their Trello boards and cards.
Step-by-Step Guide to Sending Messages to Google Calendar

To send messages to Google Calendar, follow these steps:
- Open your email client or messaging platform.
- Compose a new message and enter your Google Calendar address in the "To" field.
- Enter the event details, including the title, date, time, and location.
- Set reminders and invite guests as needed.
- Send the message to your Google Calendar address.
Tips and Tricks
Some tips and tricks to keep in mind when sending messages to Google Calendar include:- Use clear and concise language when composing your message.
- Include all relevant event details, such as date, time, and location.
- Set reminders and invite guests as needed to ensure everyone is informed and up-to-date.
- Use Google Calendar's built-in features, such as recurring events and calendar sharing, to enhance your productivity and organization.
Gallery of Google Calendar Images
Google Calendar Image Gallery
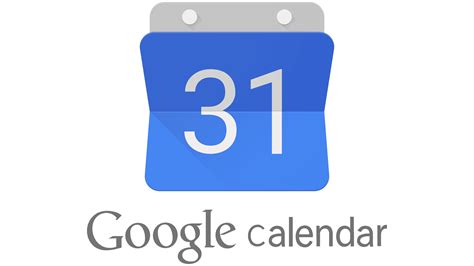
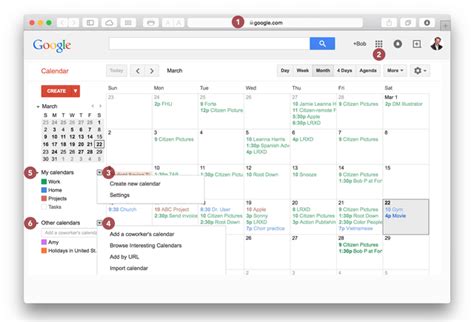
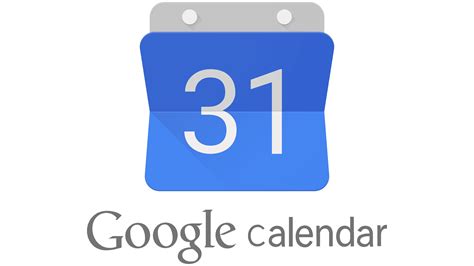
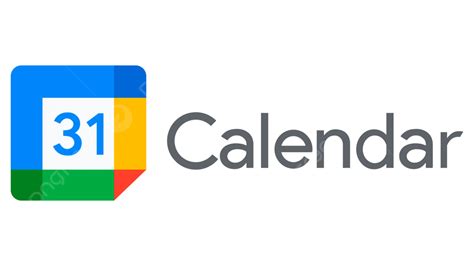
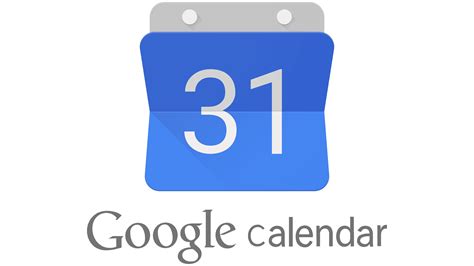
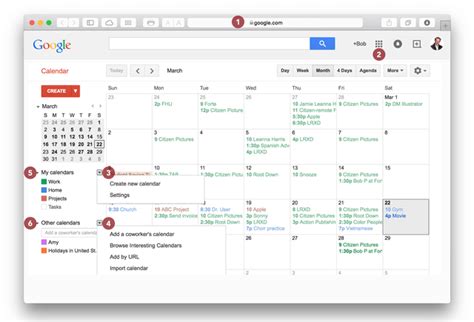
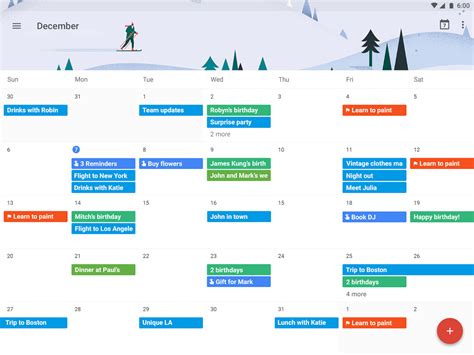
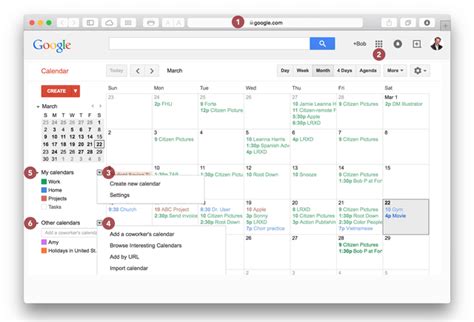
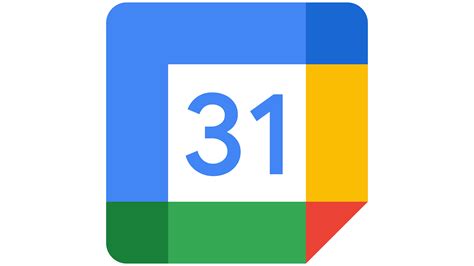
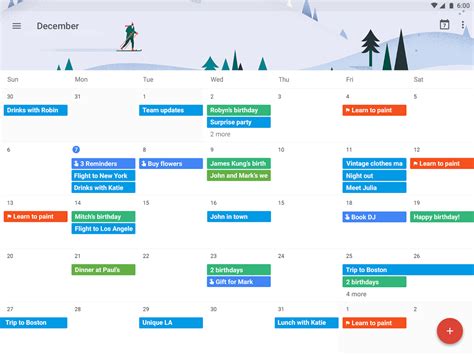
Frequently Asked Questions
What is the benefit of sending messages to Google Calendar?
+The benefit of sending messages to Google Calendar is that it allows users to create events, set reminders, and invite guests directly from their email or other messaging platforms, making it easier to manage their schedule and stay organized.
How do I send a message to Google Calendar?
+To send a message to Google Calendar, users can compose a new email and enter their Google Calendar address in the "To" field. They can then enter the event details, including the title, date, time, and location, and set reminders and invite guests as needed.
Can I integrate Google Calendar with other apps?
+Yes, Google Calendar can be integrated with a wide range of apps and services, including Google Hangouts, Slack, and Trello. This integration enables users to create events, set reminders, and invite guests directly from these platforms, making it easier to manage their schedule and stay organized.
In conclusion, sending messages to Google Calendar is a powerful feature that can significantly enhance your productivity and organization. By following the steps outlined in this article and leveraging the benefits of Google Calendar's messaging feature, users can streamline their workflow, reduce the risk of missing important events, and enhance their overall productivity. We encourage readers to share their experiences with sending messages to Google Calendar and provide feedback on how this feature has impacted their daily lives. Additionally, we invite readers to explore other articles and resources on our website to learn more about Google Calendar and other productivity tools.
