Intro
Discover 5 easy ways to share iPhone calendar, syncing events and appointments with others using iCloud, Google Calendar, and more, for seamless scheduling and organization on-the-go.
Sharing your iPhone calendar with others can be incredibly useful for both personal and professional purposes. It allows you to keep your family, friends, or colleagues informed about your schedule, making it easier to plan events, meetings, and appointments. In this article, we will explore the various methods you can use to share your iPhone calendar, ensuring that you can stay connected and organized with those who matter most.
The importance of sharing calendars cannot be overstated. In today's fast-paced world, where schedules are often packed and time is of the essence, being able to share your calendar can help avoid misunderstandings, reduce the back-and-forth of planning, and increase productivity. Whether you're planning a family vacation, coordinating work meetings, or simply wanting to keep your partner updated on your daily schedule, sharing your iPhone calendar is a straightforward and efficient way to do so.
Before diving into the methods of sharing your iPhone calendar, it's worth noting that Apple provides a seamless experience across its devices, thanks to iCloud. This means that any changes you make to your calendar on your iPhone will automatically sync across all your other Apple devices, provided they are connected to the same iCloud account. This feature enhances the convenience of sharing calendars, as updates are reflected in real-time.
Method 1: Sharing via iCloud
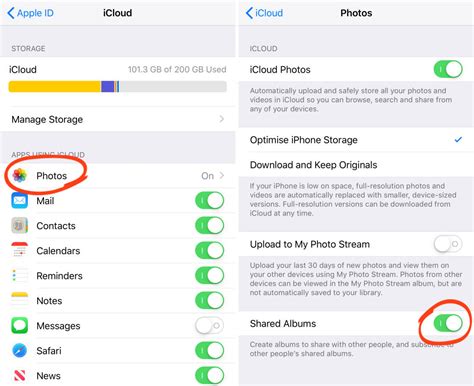
Method 2: Using Family Sharing
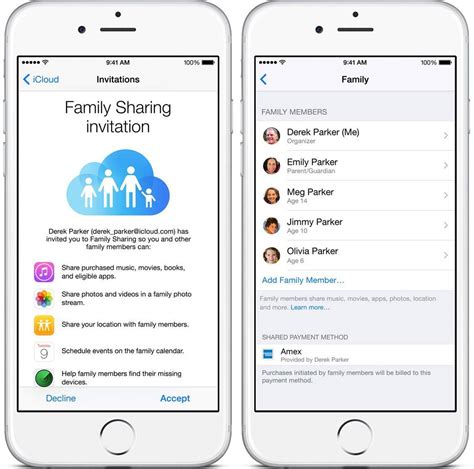
Method 3: Sharing with Google Calendar

Method 4: Using Outlook
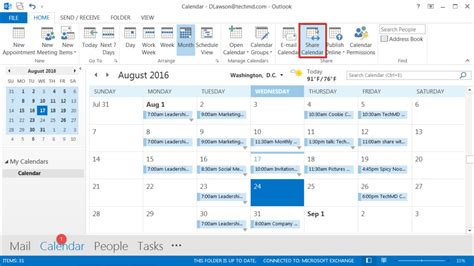
Method 5: Sharing Calendar Invitations

Gallery of Calendar Sharing Options
Calendar Sharing Image Gallery
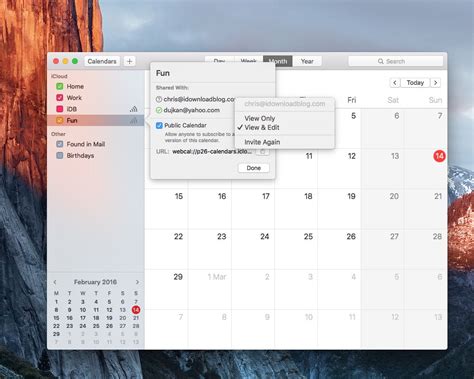
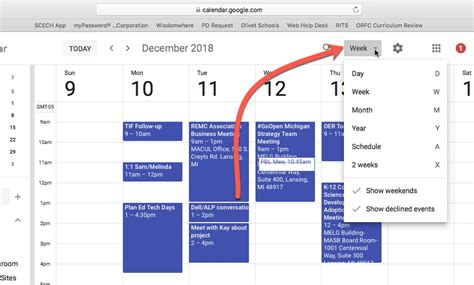
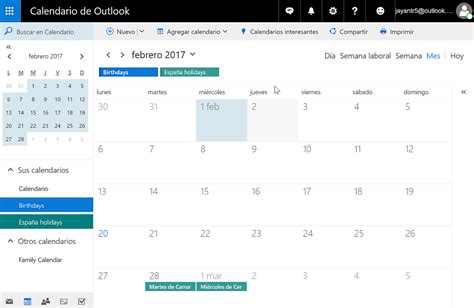
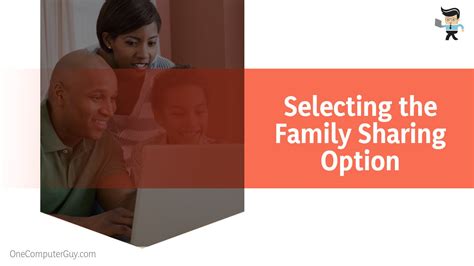
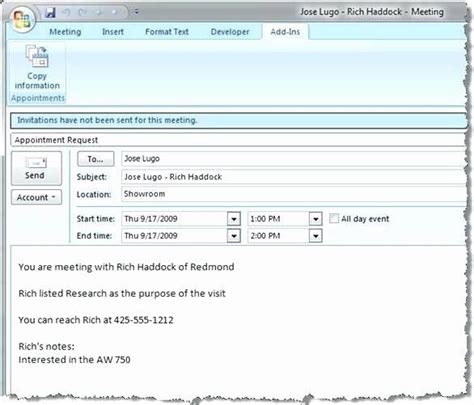
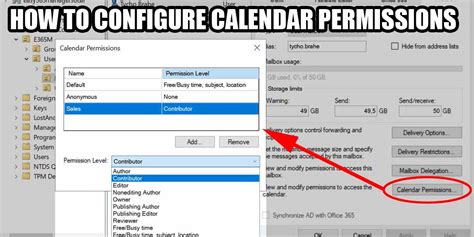
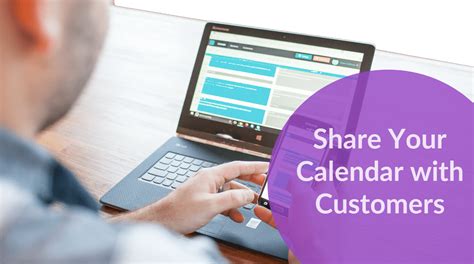
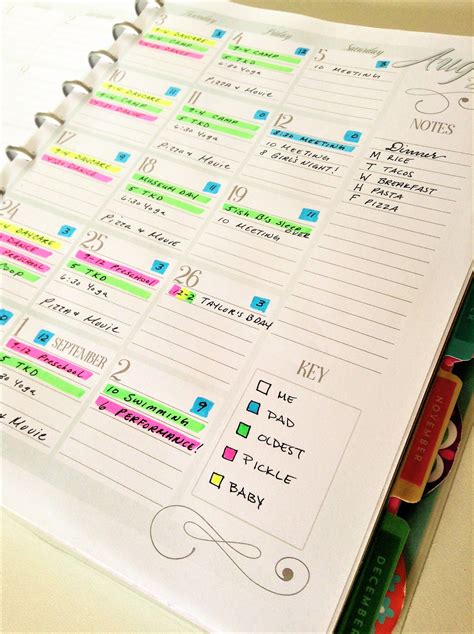
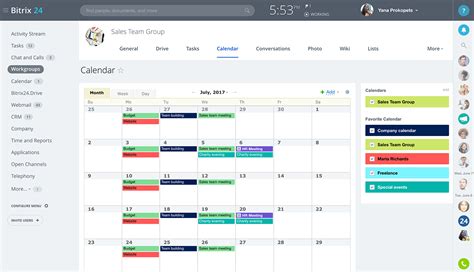

How do I stop sharing a calendar on my iPhone?
+To stop sharing a calendar, go to the Calendar app, tap on "Calendars," swipe left on the shared calendar, and then tap "Stop Sharing." Confirm that you want to stop sharing the calendar.
Can I share my iPhone calendar with someone who doesn't use an Apple device?
+How do I know if someone has accepted my calendar sharing invitation?
+Once someone accepts your calendar sharing invitation, you will receive a notification. Additionally, you can check the status of your shared calendars in the Calendar app under the "Calendars" tab.
In conclusion, sharing your iPhone calendar is a powerful tool for enhancing communication and coordination with others. Whether you're using iCloud, Family Sharing, Google Calendar, Outlook, or simply sending calendar invitations, there are numerous methods to suit different needs and preferences. By leveraging these features, you can streamline your scheduling, reduce misunderstandings, and increase productivity. So, go ahead and explore the various ways to share your iPhone calendar, and discover how it can make a significant difference in both your personal and professional life. Feel free to share this article with others who might benefit from learning about the ease and convenience of calendar sharing on iPhone, and don't hesitate to leave your thoughts or questions in the comments below.
