Intro
Sync iCal to iCloud Calendar seamlessly, merging digital calendars with ease, and explore calendar syncing, iCloud integration, and iCal migration for a unified schedule management experience.
Staying organized and on top of appointments and events is crucial in today's fast-paced world. One of the most effective ways to manage your time is by using a calendar. For Apple device users, iCloud Calendar is a popular choice due to its seamless integration across various devices. However, what if you're using a different calendar app and want to sync it with iCloud Calendar? This is where syncing iCal to iCloud Calendar comes into play.
The importance of syncing your calendars cannot be overstated. It ensures that you have access to all your events and appointments in one place, regardless of which device you're using. Whether you're using a Mac, iPhone, or iPad, having your calendars synced can save you time and reduce the likelihood of missing important events. In this article, we'll delve into the world of calendar syncing, exploring the benefits, steps, and troubleshooting tips for syncing iCal to iCloud Calendar.
Syncing your calendars can have a significant impact on your productivity and organization. By having all your events in one place, you can easily plan and schedule your day, week, or month. This can be particularly useful for individuals with busy schedules, such as entrepreneurs, freelancers, or students. Moreover, syncing your calendars can also help you avoid double-booking or missing important events. With iCloud Calendar, you can share your calendars with others, making it an excellent tool for team collaboration and family planning.
To sync iCal to iCloud Calendar, you'll need to have an Apple ID and an iCloud account. If you haven't already, create an Apple ID and set up your iCloud account. Once you've done this, you can start the syncing process. On your Mac, open the Calendar app and click on "Calendar" in the top menu bar. Select "Preferences" and then click on "Accounts." From here, you can add your iCloud account and select the calendars you want to sync. If you're using an iPhone or iPad, go to the "Settings" app, tap on "Calendar," and then select "Accounts." Add your iCloud account and choose the calendars you want to sync.
Benefits of Syncing iCal to iCloud Calendar
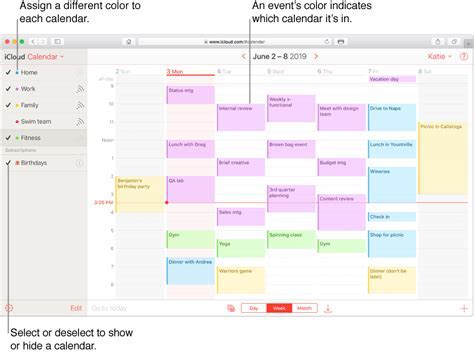
Syncing iCal to iCloud Calendar offers numerous benefits. For one, it allows you to access your calendars from anywhere, at any time. Whether you're using your Mac, iPhone, or iPad, you can view and edit your events with ease. This can be particularly useful when you're on-the-go and need to check your schedule quickly. Additionally, syncing your calendars ensures that you have a backup of your events, which can be a lifesaver if your device is lost, stolen, or damaged.
Another benefit of syncing iCal to iCloud Calendar is the ability to share your calendars with others. This can be useful for team collaboration, family planning, or even sharing your schedule with friends. With iCloud Calendar, you can invite others to view or edit your calendars, making it an excellent tool for coordinating events and appointments. Furthermore, syncing your calendars can also help you avoid conflicts and double-booking, ensuring that you have a smooth and organized schedule.
Steps to Sync iCal to iCloud Calendar
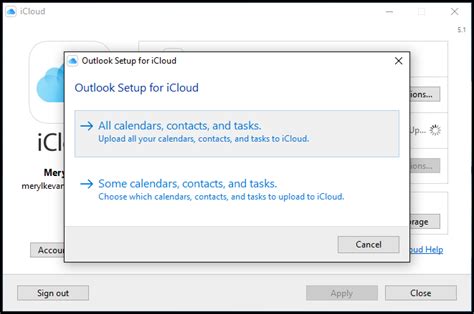
To sync iCal to iCloud Calendar, follow these steps:
- Open the Calendar app on your Mac and click on "Calendar" in the top menu bar.
- Select "Preferences" and then click on "Accounts."
- Add your iCloud account and select the calendars you want to sync.
- If you're using an iPhone or iPad, go to the "Settings" app, tap on "Calendar," and then select "Accounts."
- Add your iCloud account and choose the calendars you want to sync.
- Make sure that the "iCloud" option is selected under the "Accounts" section.
- Click on "Done" to complete the syncing process.
Troubleshooting Tips
If you encounter any issues while syncing iCal to iCloud Calendar, try the following troubleshooting tips: * Check your internet connection to ensure that it's stable and working properly. * Restart your device to see if it resolves the issue. * Check your iCloud account settings to ensure that you've entered the correct login credentials. * Try resetting your iCloud calendar by going to the "Settings" app, tapping on "Calendar," and then selecting "Reset iCloud Calendar."Common Issues and Solutions

Some common issues that users may encounter while syncing iCal to iCloud Calendar include:
- Events not syncing properly: Check your internet connection and ensure that you've selected the correct calendars to sync.
- Calendars not appearing: Restart your device and check your iCloud account settings to ensure that you've entered the correct login credentials.
- Syncing errors: Try resetting your iCloud calendar by going to the "Settings" app, tapping on "Calendar," and then selecting "Reset iCloud Calendar."
Best Practices for Syncing iCal to iCloud Calendar
To ensure a smooth and seamless syncing experience, follow these best practices: * Regularly update your device and iCloud account to ensure that you have the latest features and security patches. * Use a strong and unique password for your iCloud account to prevent unauthorized access. * Be cautious when sharing your calendars with others, and only invite people you trust. * Regularly back up your device and iCloud data to prevent data loss in case of an emergency.Advanced Features of iCloud Calendar
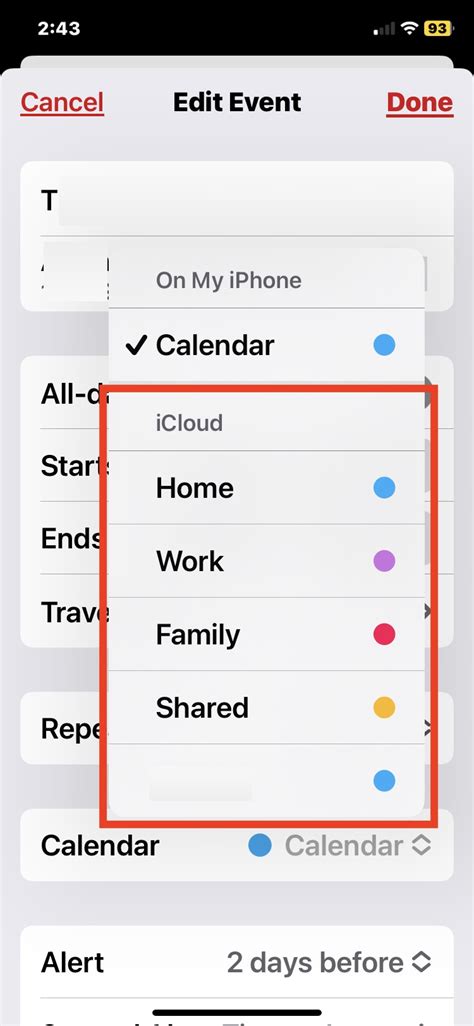
iCloud Calendar offers a range of advanced features that can help you manage your time more effectively. Some of these features include:
- Shared calendars: Invite others to view or edit your calendars, making it an excellent tool for team collaboration and family planning.
- Calendar sharing: Share your calendars with others via a public link, allowing them to view your events without needing an iCloud account.
- Event notifications: Receive notifications for upcoming events, ensuring that you never miss an appointment or meeting.
- Calendar integration: Integrate your iCloud Calendar with other apps and services, such as Google Maps and Facebook Events.
Using iCloud Calendar with Other Apps
iCloud Calendar can be used with a range of other apps and services, including: * Google Maps: Integrate your iCloud Calendar with Google Maps to get directions to your events and appointments. * Facebook Events: Integrate your iCloud Calendar with Facebook Events to keep track of upcoming events and appointments. * Other calendar apps: Integrate your iCloud Calendar with other calendar apps, such as Google Calendar and Microsoft Outlook.Syncing iCal to iCloud Calendar Image Gallery
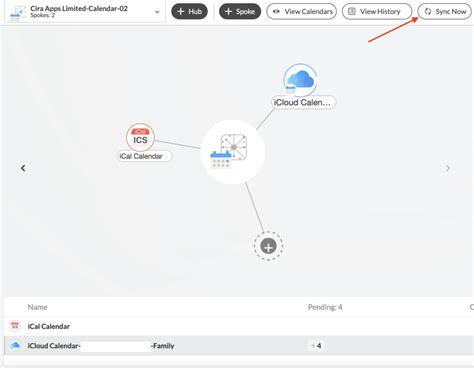
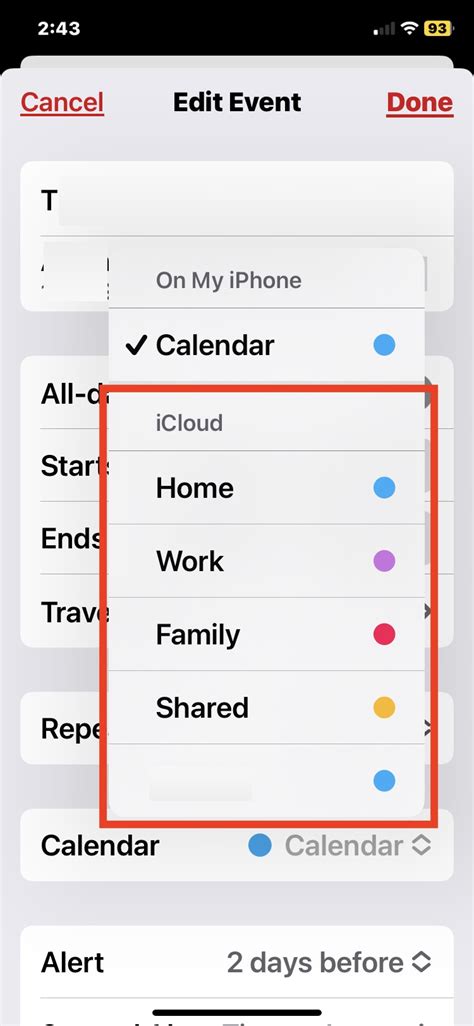
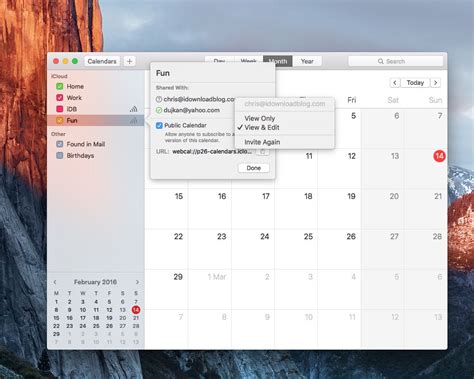
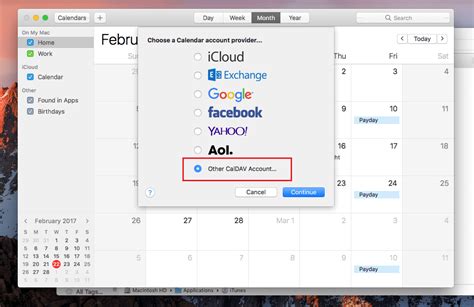
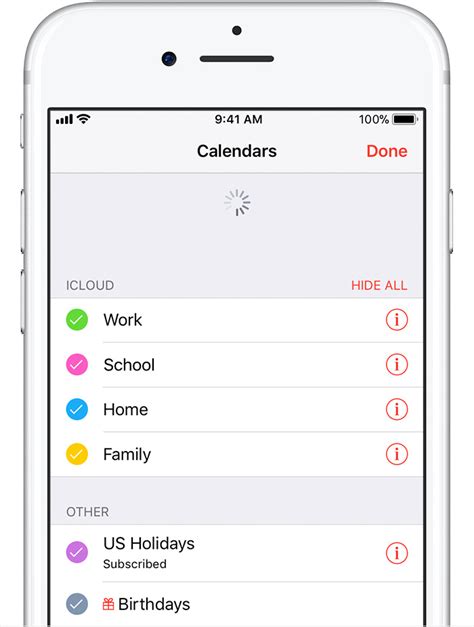
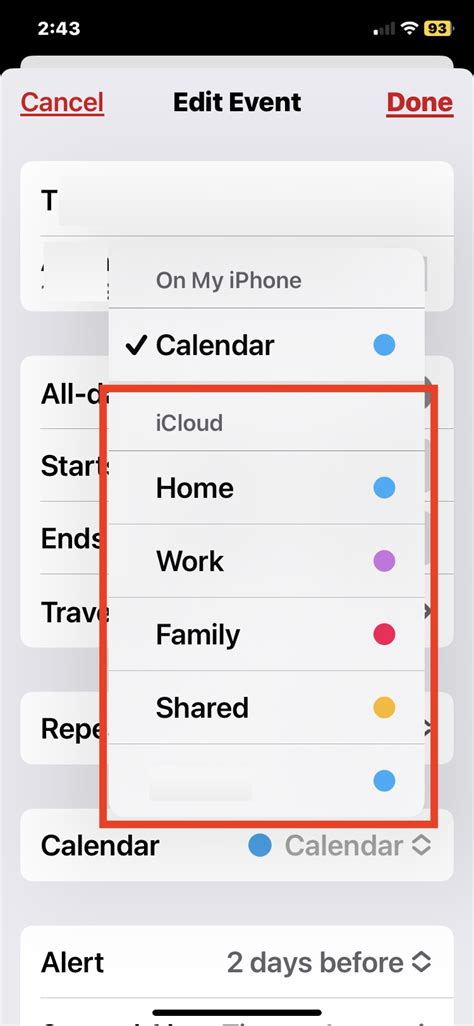
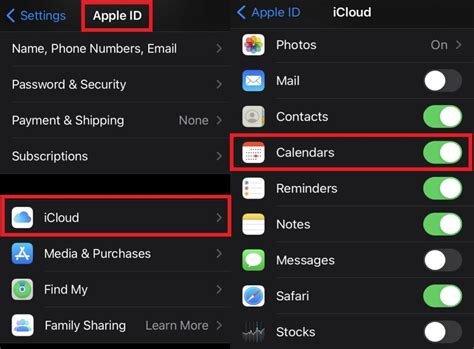
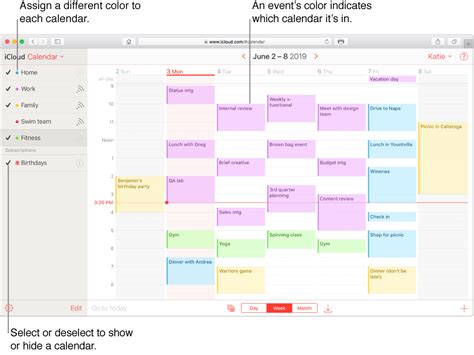
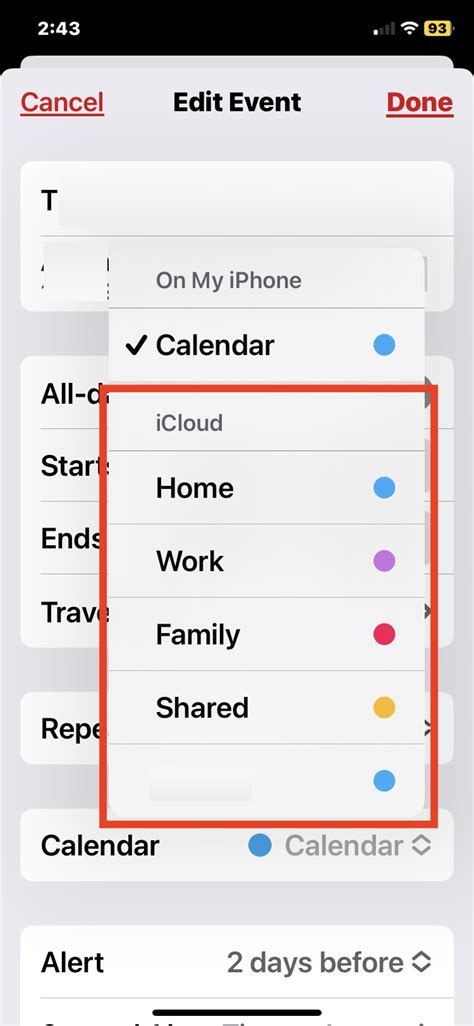
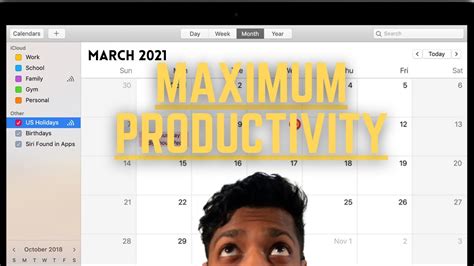
What is iCloud Calendar?
+iCloud Calendar is a cloud-based calendar service provided by Apple that allows users to store and manage their events and appointments online.
How do I sync iCal to iCloud Calendar?
+To sync iCal to iCloud Calendar, open the Calendar app on your Mac, click on "Calendar" in the top menu bar, select "Preferences," and then click on "Accounts." Add your iCloud account and select the calendars you want to sync.
What are the benefits of syncing iCal to iCloud Calendar?
+The benefits of syncing iCal to iCloud Calendar include accessing your calendars from anywhere, sharing your calendars with others, and having a backup of your events.
In conclusion, syncing iCal to iCloud Calendar is a straightforward process that can have a significant impact on your productivity and organization. By following the steps outlined in this article, you can ensure a smooth and seamless syncing experience. Remember to regularly update your device and iCloud account, use a strong and unique password, and be cautious when sharing your calendars with others. With iCloud Calendar, you can manage your time more effectively, stay organized, and never miss an appointment or meeting again. So why not give it a try and see the benefits for yourself? Share your experiences and tips for syncing iCal to iCloud Calendar in the comments below, and don't forget to share this article with your friends and family who may benefit from it.
