Intro
Enhance your Tableau dashboards with custom color palettes. Learn how to create harmonious and effective color schemes using a step-by-step approach. Discover the art of selecting complementary colors, understanding color theory, and implementing best practices for data visualization. Easily create visually appealing Tableau color palettes and elevate your data storytelling.
As a data visualization enthusiast, you understand the importance of presenting data in a clear and aesthetically pleasing manner. One crucial aspect of creating effective dashboards is selecting a suitable color palette. Tableau, a leading data visualization tool, offers various default color palettes, but sometimes, you may want to create custom palettes that reflect your brand or suit your specific needs. In this article, we will explore the process of creating custom Tableau color palettes with ease.
Why Create Custom Color Palettes?
Before diving into the process, let's discuss the benefits of creating custom color palettes:
- Brand consistency: Custom palettes ensure that your dashboards align with your organization's brand guidelines, maintaining a consistent visual identity.
- Improved readability: By choosing colors that complement each other, you can enhance the overall readability of your visualizations, making it easier for users to interpret the data.
- Emotional resonance: Colors can evoke emotions and convey meaning. Custom palettes allow you to select colors that resonate with your audience and reinforce the message you want to convey.
Understanding Tableau's Color Model
To create custom color palettes in Tableau, it's essential to understand the tool's color model. Tableau uses a color space based on the RGB (Red, Green, Blue) model, which combines different intensities of red, green, and blue light to produce a wide range of colors. You can adjust the RGB values to create custom colors.
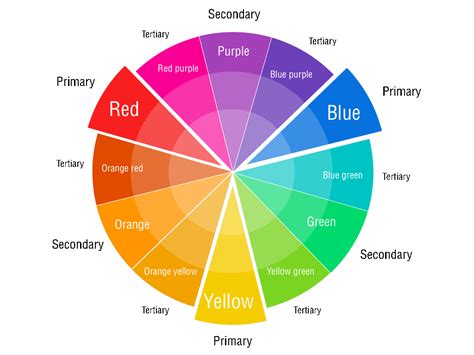
Creating Custom Color Palettes in Tableau
Now that we've covered the importance of custom color palettes and Tableau's color model, let's explore the steps to create custom palettes:
Step 1: Determine Your Color Scheme
Before creating a custom palette, decide on the color scheme you want to use. You can:
- Choose a predefined palette from a color theory website or tool
- Select a palette that reflects your brand's color scheme
- Experiment with different colors to create a unique scheme
Step 2: Use Tableau's Color Palette Editor
To create a custom color palette in Tableau, follow these steps:
- Go to the "Map" menu and select "Color Palette" > "Edit Color Palette"
- In the Color Palette Editor, click on the "New Palette" button
- Enter a name for your custom palette
- Choose the color space (RGB, HEX, or HSL)
- Select the colors for your palette by adjusting the RGB values or entering HEX codes
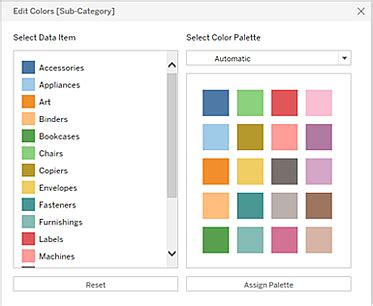
Step 3: Add Colors to Your Palette
Once you've created a new palette, you can add colors to it:
- Click on the "Add Color" button
- Select a color from the color picker or enter a HEX code
- Adjust the color's opacity and lightness (optional)
- Click "OK" to add the color to your palette
Step 4: Save and Apply Your Custom Palette
After creating and adding colors to your custom palette:
- Click "OK" to save your palette
- Apply your custom palette to your visualization by selecting it from the "Color Palette" dropdown menu
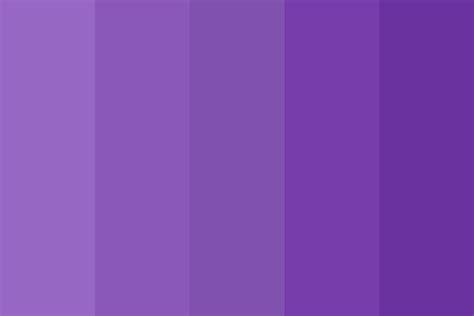
Tips and Best Practices
When creating custom color palettes in Tableau, keep the following tips and best practices in mind:
- Limit your palette to 5-7 colors: Too many colors can be overwhelming and make your visualization harder to read.
- Choose colors with sufficient contrast: Ensure that your colors have enough contrast to be easily distinguishable from one another.
- Consider colorblindness: Select colors that are accessible to users with color vision deficiency (CVD).
- Test and refine: Experiment with different color combinations and test your palette with different visualizations to ensure it works well in various contexts.
Gallery of Custom Tableau Color Palettes
Custom Tableau Color Palettes
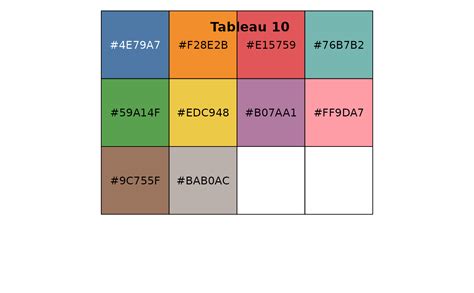
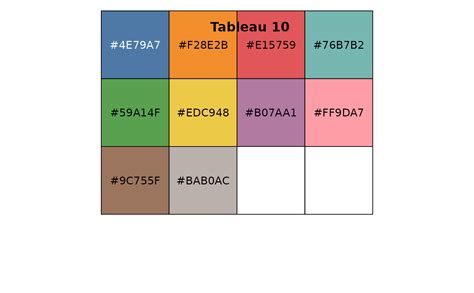
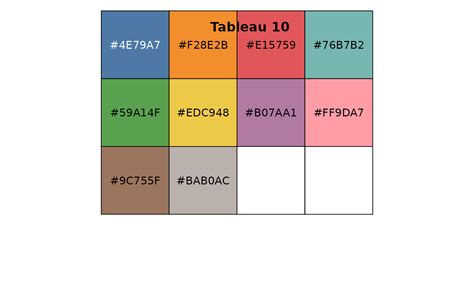
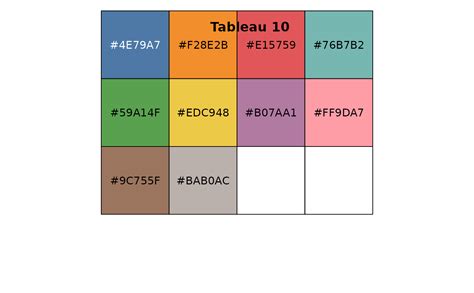
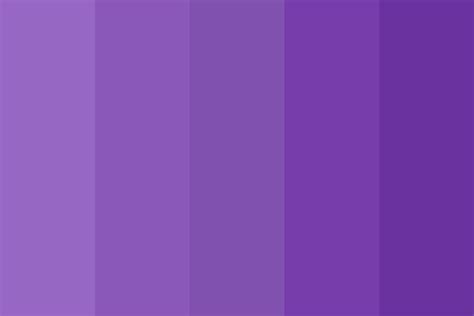
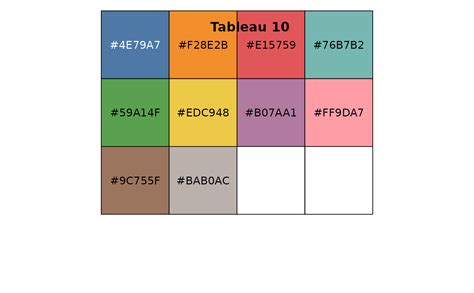
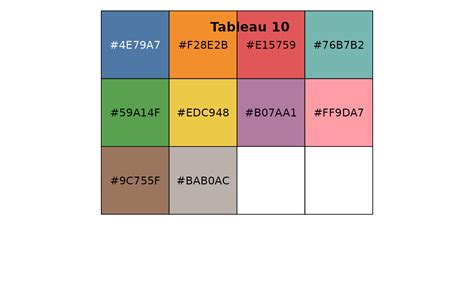
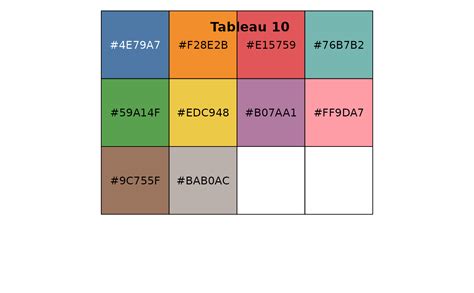
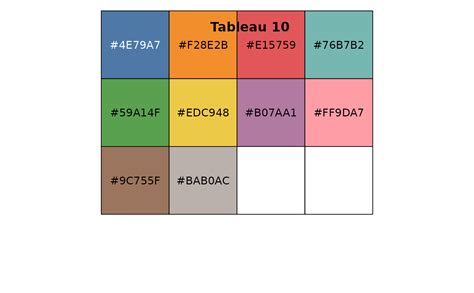
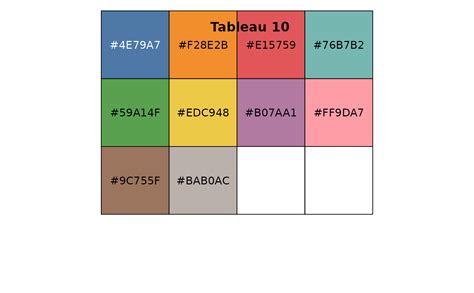
FAQs
How do I create a custom color palette in Tableau?
+To create a custom color palette in Tableau, go to the "Map" menu, select "Color Palette" > "Edit Color Palette," and follow the steps to create a new palette.
What is the recommended number of colors for a custom palette?
+It's recommended to limit your custom palette to 5-7 colors to maintain readability and avoid overwhelming your visualization.
How can I ensure my custom palette is accessible to users with color vision deficiency (CVD)?
+To ensure your custom palette is accessible to users with CVD, choose colors with sufficient contrast and consider using tools that simulate color vision deficiency to test your palette.
By following these steps and tips, you can create custom Tableau color palettes that enhance your visualizations, reflect your brand, and engage your audience. Remember to experiment, test, and refine your palettes to ensure they work well in various contexts. Happy visualizing!
