Intro
Fix Google Calendar issues with 5 easy methods, resolving syncing problems, event errors, and notification glitches, to optimize calendar management and scheduling workflows.
Google Calendar is a powerful tool for managing schedules, appointments, and events. However, like any other software, it can sometimes experience issues that hinder its functionality. In this article, we will explore five ways to fix common Google Calendar problems, ensuring that you can continue to use this essential tool without interruptions.
Google Calendar is widely used by individuals and organizations alike due to its ease of use, flexibility, and seamless integration with other Google services. Despite its reliability, users may encounter issues such as synchronization problems, errors when creating or editing events, and difficulties in sharing calendars. These issues can be frustrating, especially when you rely heavily on Google Calendar for your daily planning and organization.
The importance of having a fully functional Google Calendar cannot be overstated. It helps in keeping track of appointments, meetings, and deadlines, ensuring that you stay organized and on top of your tasks. Moreover, its sharing feature allows for easy collaboration and coordination with colleagues, friends, and family, making it an indispensable tool for both personal and professional use. Therefore, when issues arise, it's crucial to address them promptly to maintain productivity and avoid missing important events or deadlines.
Understanding Google Calendar Issues
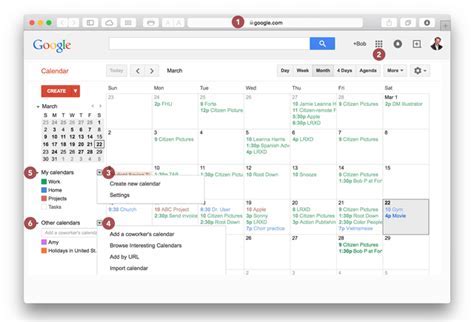
Before diving into the solutions, it's essential to understand the common issues that users face with Google Calendar. These can range from simple problems like incorrect time zones or failed event creations to more complex issues such as synchronization errors with other devices or calendar services. Identifying the root cause of the problem is the first step towards resolving it. Whether the issue is related to settings, compatibility, or user error, pinpointing the source will guide you in selecting the most appropriate solution.
Fixing Synchronization Issues
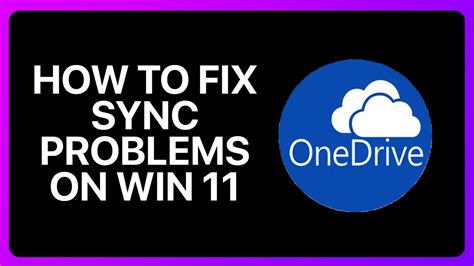
Synchronization issues are among the most common problems encountered by Google Calendar users. These issues can arise due to various reasons, including incorrect settings, internet connectivity problems, or conflicts with other calendar applications. To fix synchronization issues, follow these steps:
- Check your internet connection to ensure it's stable and working properly.
- Verify that your Google Calendar is set to sync with your device. This can usually be found in the settings of your device or within the Google Calendar application itself.
- Restart your device, as sometimes, a simple reboot can resolve synchronization issues.
- If you're using multiple calendar services, ensure that they are properly integrated with Google Calendar and that there are no conflicts in their settings.
Steps for Resolving Synchronization Problems
- **Step 1:** Review your Google Calendar settings to ensure that synchronization is enabled. - **Step 2:** Check for any updates to the Google Calendar app or your device's operating system, as outdated software can cause synchronization issues. - **Step 3:** If using a third-party calendar app, try syncing your Google Calendar directly through the official Google Calendar app to rule out compatibility issues.Resolving Event Creation and Editing Issues

Sometimes, users may experience difficulties when trying to create or edit events on Google Calendar. This could be due to permission issues, especially if the calendar is shared, or due to errors in the event details such as the date, time, or location. To resolve these issues:
- Ensure you have the necessary permissions to create or edit events on the calendar.
- Check the event details for any errors or inconsistencies. Ensure the date and time are correctly set and that the location is properly specified.
- If the issue persists, try creating the event in a different calendar or using a different device to isolate the problem.
Troubleshooting Event Creation
- **Tip 1:** Always double-check the event details before saving to avoid errors. - **Tip 2:** Use the "Find a time" feature to help schedule events around attendees' availability. - **Tip 3:** If creating recurring events, ensure the recurrence pattern is correctly set to avoid misunderstandings about the event schedule.Fixing Sharing and Permission Issues
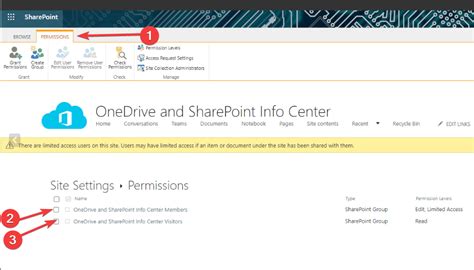
Sharing calendars and events is a powerful feature of Google Calendar, but it can also lead to issues related to permissions and access. If you're having trouble sharing a calendar or event, or if others are unable to access shared content:
- Review the sharing settings of your calendar to ensure that the intended recipients have the correct level of access (e.g., view only, edit).
- Check if the recipients are using the correct link or if they have accepted the shared calendar invitation.
- Consider resetting the permissions or re-sharing the calendar to resolve any access issues.
Best Practices for Sharing Calendars
- **Practice 1:** Clearly communicate the purpose and expected use of the shared calendar to all participants. - **Practice 2:** Regularly review and update the sharing settings to reflect changes in team members or access needs. - **Practice 3:** Use the "Make changes to events" permission sparingly, reserving it for trusted individuals who need to edit events directly.Addressing Time Zone and Notification Issues
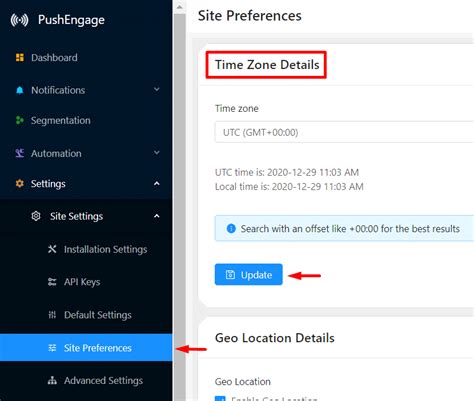
Incorrect time zones can lead to confusion and missed events, while notification issues can mean you're not reminded of upcoming events as intended. To address these problems:
- Ensure your Google Calendar is set to the correct time zone. This setting can usually be found in the general settings of Google Calendar.
- For notifications, check that they are enabled for your events and that the notification time is set appropriately (e.g., 10 minutes before the event).
- If using a mobile device, ensure that notifications are allowed for the Google Calendar app in your device's settings.
Configuring Time Zones and Notifications
- **Step 1:** Verify the time zone setting in Google Calendar matches your current location or the location of the events. - **Step 2:** Test notifications by creating a test event with a near-future time and checking if you receive the notification as expected. - **Step 3:** Adjust the notification settings for events to suit your needs, choosing from options like email notifications or pop-up reminders.Maintaining Google Calendar
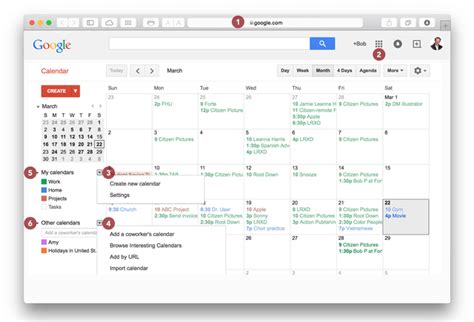
Regular maintenance of Google Calendar can help prevent issues from arising in the first place. This includes:
- Regularly cleaning up your calendar by deleting old or unnecessary events.
- Updating your calendar settings and preferences as needed.
- Ensuring that all devices and applications that sync with Google Calendar are updated and compatible.
Tips for Calendar Maintenance
- **Tip 1:** Schedule a regular review of your calendar to remove outdated events and update recurring events as necessary. - **Tip 2:** Use color-coding and labels to organize your events and make them easier to identify. - **Tip 3:** Consider setting up a secondary calendar for personal events or hobbies to keep your main calendar focused on work or primary activities.Google Calendar Image Gallery
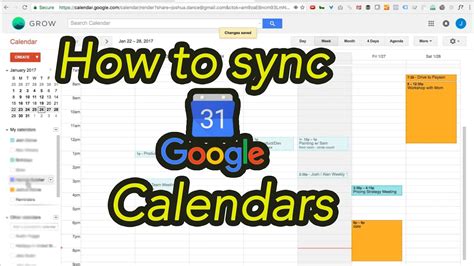
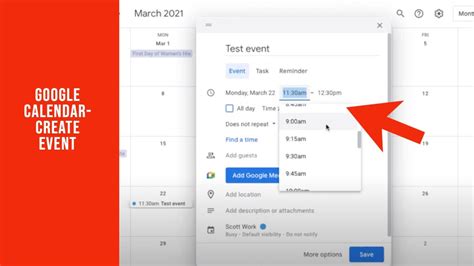
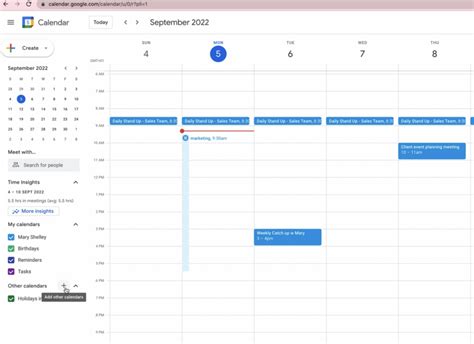
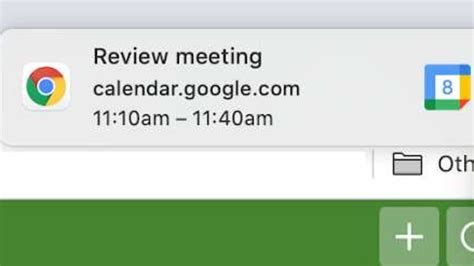
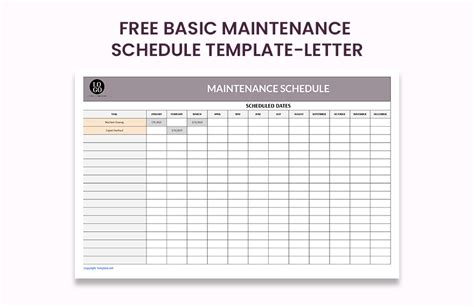
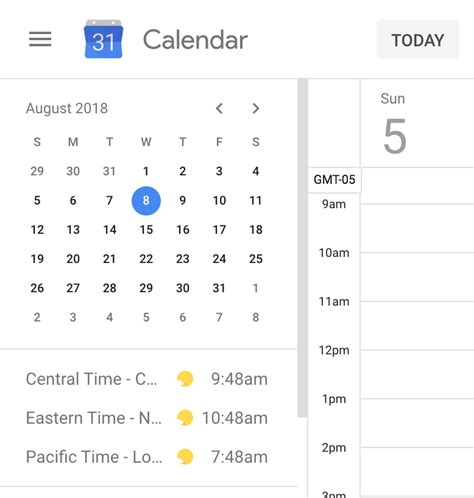
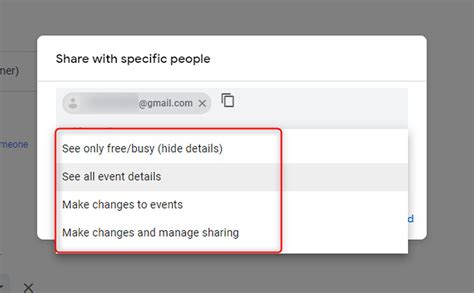
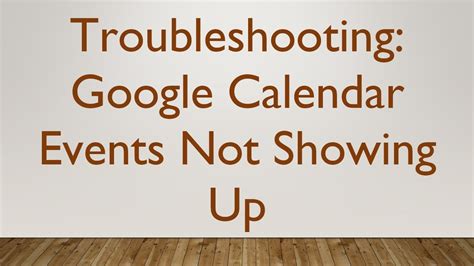
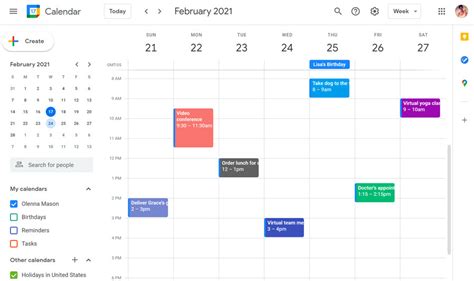
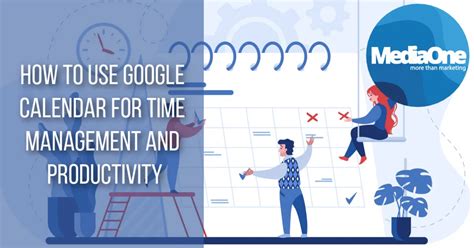
How do I fix synchronization issues with Google Calendar?
+To fix synchronization issues, first check your internet connection, then verify that synchronization is enabled in your Google Calendar settings. Restarting your device can also resolve the issue.
Why can't I create or edit events on Google Calendar?
+Check that you have the necessary permissions to create or edit events. Also, ensure the event details are correct, including the date, time, and location. If the issue persists, try using a different device or calendar.
How do I resolve sharing and permission issues on Google Calendar?
+Review the sharing settings of your calendar to ensure the correct level of access is granted to the intended recipients. Consider resetting permissions or re-sharing the calendar if issues persist.
What should I do if I'm not receiving notifications from Google Calendar?
+Check that notifications are enabled for your events and that the notification time is set correctly. Also, ensure that your device allows notifications from the Google Calendar app.
How can I maintain my Google Calendar to prevent issues?
+Regularly clean up your calendar by deleting old events, update your settings as needed, and ensure all synced devices and apps are updated and compatible.
In conclusion, Google Calendar is a versatile and powerful tool that can significantly enhance your productivity and organization. However, like any software, it can experience issues that require troubleshooting. By understanding the common problems and applying the solutions outlined in this article, you can effectively resolve synchronization issues, event creation and editing problems, sharing and permission errors, time zone and notification issues, and maintain your Google Calendar for optimal performance. Remember, the key to getting the most out of Google Calendar is to stay proactive in addressing any issues that arise and to regularly maintain your calendar. With these strategies, you'll be well on your way to mastering Google Calendar and making the most of its features to streamline your schedule and increase your productivity. Whether you're a professional looking to manage your work calendar more efficiently or an individual seeking to organize your personal life better, Google Calendar, when used correctly, can be an indispensable ally. So, take the first step today, and discover how Google Calendar can transform your approach to time management and event planning. Share your experiences, tips, and questions about Google Calendar in the comments below, and let's work together to unlock its full potential.
