Intro
Discover 5 Google Calendar color schemes to boost productivity. Customize with vibrant, pastel, and monochromatic themes, enhancing organization and time management skills with calendar customization and scheduling tools.
Google Calendar is an essential tool for managing time, scheduling events, and organizing tasks. One of the features that make Google Calendar so user-friendly is the ability to customize it with various color schemes. Color schemes can help differentiate between various calendars, events, and tasks, making it easier to visualize and manage your schedule. In this article, we will explore five Google Calendar color schemes that can enhance your productivity and make your calendar more visually appealing.
Google Calendar offers a range of default color schemes that you can choose from, but you can also create your own custom color schemes to suit your preferences. The right color scheme can help reduce eye strain, improve focus, and make your calendar more enjoyable to use. Whether you're a student, professional, or entrepreneur, a well-designed color scheme can make a significant difference in your productivity and overall user experience.
Using color schemes in Google Calendar can also help you categorize events and tasks more efficiently. For instance, you can use different colors to distinguish between work and personal events, or to highlight important deadlines and appointments. By assigning specific colors to different types of events, you can quickly glance at your calendar and identify what needs your attention. This can be particularly useful for individuals who have multiple calendars or complex schedules.
Color Scheme 1: Monochromatic
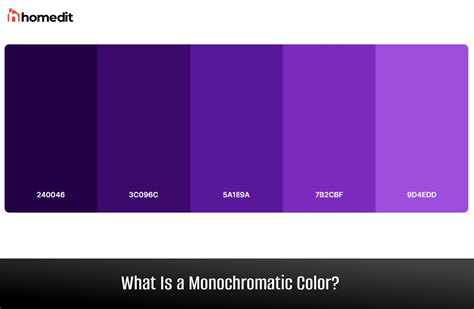
Color Scheme 2: Complementary
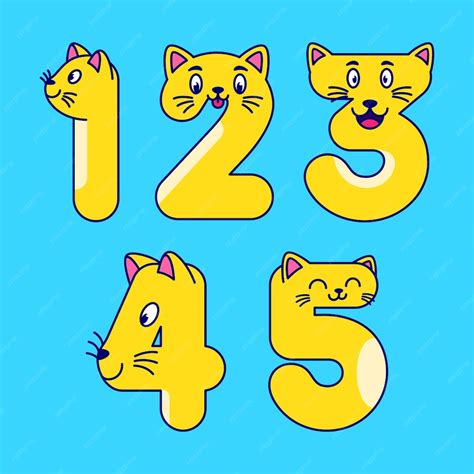
Color Scheme 3: Analogous
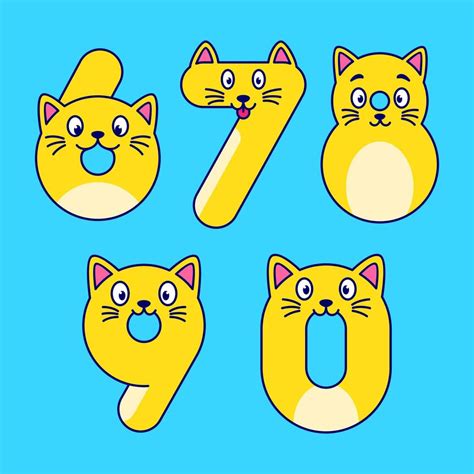
Color Scheme 4: Triadic
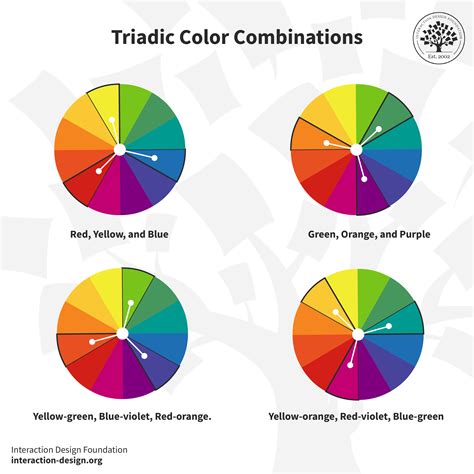
Color Scheme 5: Neutral
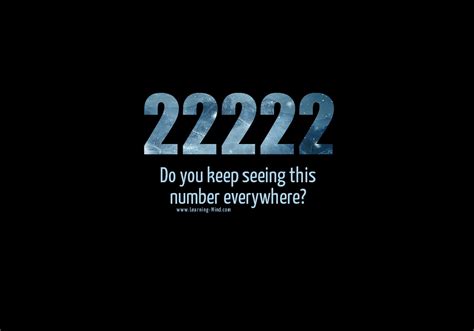
Benefits of Custom Color Schemes
Using custom color schemes in Google Calendar can have several benefits, including: * Improved productivity: Custom color schemes can help you quickly identify important events and tasks, making it easier to manage your time and prioritize your activities. * Enhanced visualization: Color schemes can help you visualize your schedule more effectively, making it easier to identify patterns and trends. * Increased engagement: Custom color schemes can make your calendar more enjoyable to use, which can increase your engagement and motivation to use the tool. * Better organization: Color schemes can help you categorize events and tasks more efficiently, making it easier to manage multiple calendars and complex schedules.How to Create a Custom Color Scheme
Creating a custom color scheme in Google Calendar is easy. Here are the steps: 1. Open Google Calendar and click on the gear icon in the top right corner. 2. Select "Settings" from the dropdown menu. 3. Click on "Calendar" and then select the calendar you want to customize. 4. Click on the "Color" dropdown menu and select "Custom color". 5. Choose a color from the palette or enter a custom color code. 6. Click "Save" to apply the changes.Google Calendar Color Schemes Image Gallery
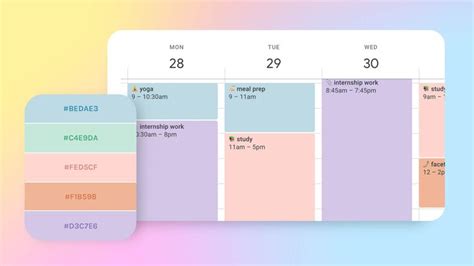
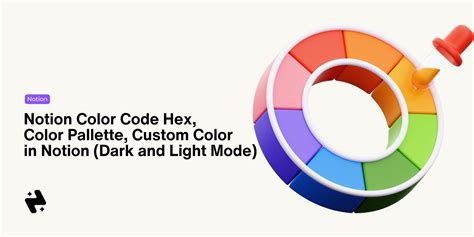
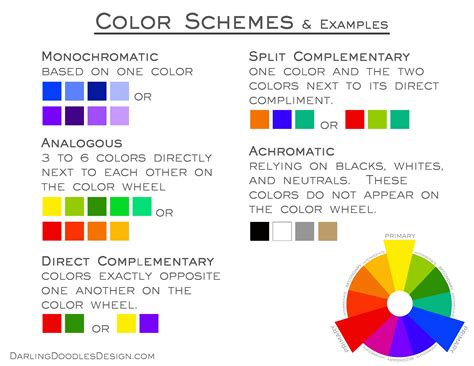
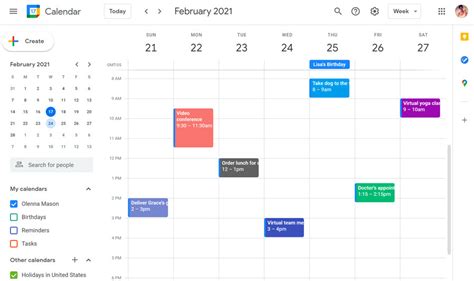
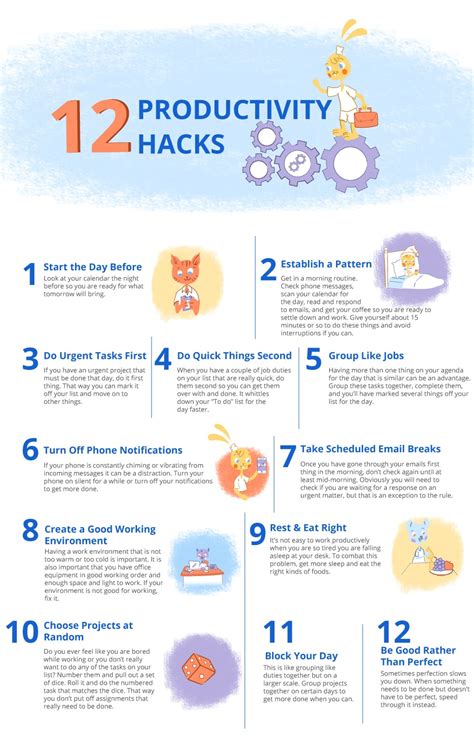
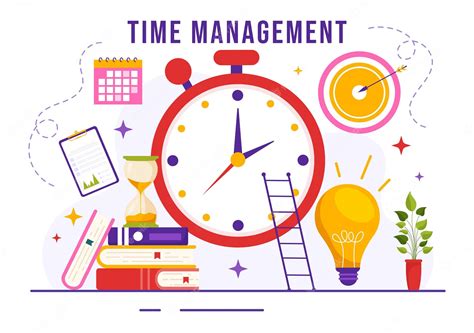

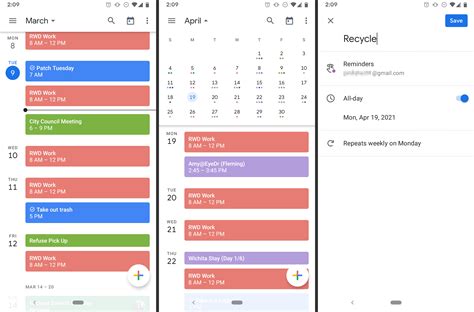
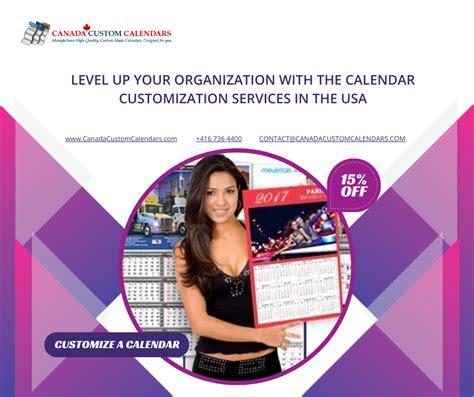

What are the benefits of using custom color schemes in Google Calendar?
+Using custom color schemes in Google Calendar can improve productivity, enhance visualization, increase engagement, and help with better organization.
How do I create a custom color scheme in Google Calendar?
+To create a custom color scheme in Google Calendar, open the settings, select the calendar you want to customize, click on the "Color" dropdown menu, and choose a custom color.
Can I use custom color schemes on multiple calendars?
+Yes, you can use custom color schemes on multiple calendars in Google Calendar. Simply repeat the process of creating a custom color scheme for each calendar you want to customize.
Are custom color schemes available on the Google Calendar mobile app?
+Yes, custom color schemes are available on the Google Calendar mobile app. You can create and apply custom color schemes on the mobile app just like you would on the web version.
Can I share my custom color schemes with others?
+Yes, you can share your custom color schemes with others by exporting your calendar settings and sharing them with others. They can then import your settings and apply the custom color schemes to their own calendars.
In conclusion, custom color schemes can be a powerful tool for enhancing your productivity and making your Google Calendar more visually appealing. By choosing the right color scheme, you can improve your focus, reduce eye strain, and make your calendar more enjoyable to use. Whether you're a student, professional, or entrepreneur, custom color schemes can help you manage your time more effectively and achieve your goals. So why not give it a try? Experiment with different color schemes, find what works best for you, and take your productivity to the next level. Share your favorite color schemes with others, and don't hesitate to reach out if you have any questions or need further assistance.
