Intro
Sync iPhone calendar with Google Calendar seamlessly, using iCloud and Google Sync. Manage events, appointments, and reminders across devices with calendar integration, syncing, and sharing.
Staying organized and on top of appointments, meetings, and events is crucial in today's fast-paced world. With the plethora of digital calendars available, it can be challenging to keep all your schedules in sync. If you're an iPhone user who also utilizes Google Calendar, you're likely looking for a way to sync your iPhone calendar with Google Calendar. This integration allows you to access and manage all your events from one place, ensuring you never miss an important appointment or meeting.
The importance of syncing your iPhone calendar with Google Calendar cannot be overstated. By doing so, you can enjoy a seamless experience across all your devices, whether it's your iPhone, iPad, or computer. This synchronization ensures that any changes you make to your calendar on one device are automatically reflected on all other devices. For instance, if you schedule a meeting on your Google Calendar on your computer, it will instantly appear on your iPhone calendar, and vice versa.
Syncing your calendars also helps in avoiding double bookings or missing events due to outdated information. Imagine scheduling a meeting on your iPhone and then realizing it's not reflected on your Google Calendar, which you use on your computer. This could lead to confusion and potentially cause you to miss important events. By syncing your iPhone calendar with Google Calendar, you eliminate such risks and ensure that your schedules are always up-to-date and accurate.
Benefits of Syncing iPhone Calendar with Google Calendar
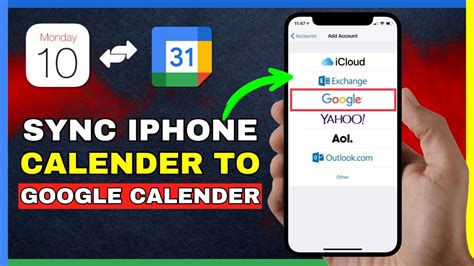
The benefits of syncing your iPhone calendar with Google Calendar are numerous. For one, it enhances your productivity by allowing you to manage your time more efficiently. With all your events in one place, you can better plan your day, week, or month. This integration also reduces the likelihood of errors, such as scheduling conflicts or missed appointments, which can impact your personal and professional life.
Another significant advantage is the ability to share calendars with others. Google Calendar, in particular, offers robust sharing features that allow you to share your calendar with colleagues, family, or friends. This can be particularly useful in a work setting, where team members can share their calendars to coordinate meetings and projects more effectively. Similarly, sharing calendars with family members can help in planning vacations, appointments, or other family events.
How to Sync iPhone Calendar with Google Calendar
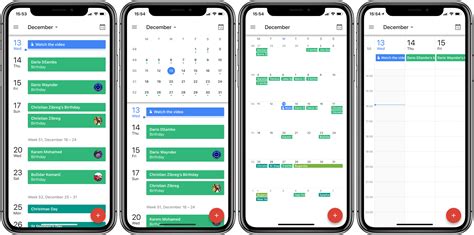
Syncing your iPhone calendar with Google Calendar is a straightforward process. Here are the steps you can follow:
- Open the Settings App: On your iPhone, open the Settings app. This is usually found on your home screen.
- Select Mail: Scroll down and select "Mail," which might be listed under "Accounts & Passwords" depending on your iOS version.
- Add Account: Tap on "Add Account" and then select "Google."
- Sign In: Enter your Google account credentials to sign in. If you have two-factor authentication enabled, you may need to complete an additional verification step.
- Select Google Calendar: After signing in, you'll be asked which Google services you want to enable. Make sure "Calendar" is selected.
- Save: Tap "Save" in the top right corner to save your changes.
Using Google Calendar App on iPhone
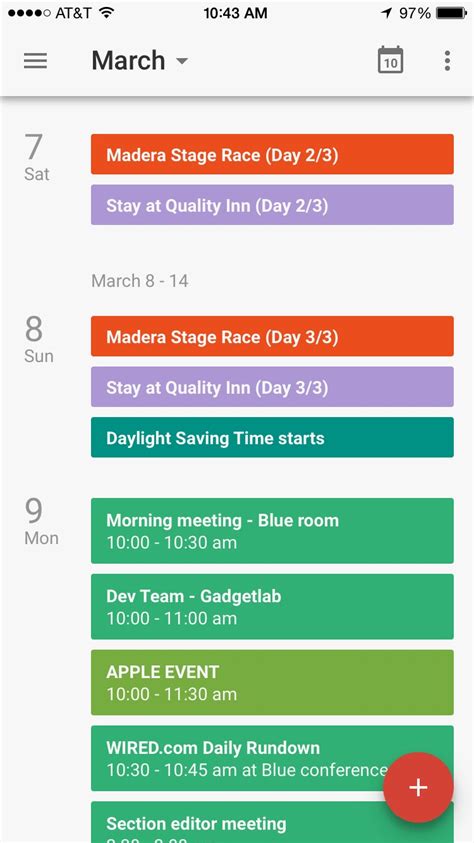
Alternatively, you can use the Google Calendar app on your iPhone. This app provides a more comprehensive Google Calendar experience, with features like scheduling meetings, setting reminders, and inviting guests to events.
To use the Google Calendar app, you'll first need to download it from the App Store. Once installed, follow these steps:
- Open Google Calendar App: Find the Google Calendar app on your home screen and open it.
- Sign In: If you haven't already, sign in with your Google account credentials.
- Allow Notifications: You may be prompted to allow Google Calendar to send you notifications. This is useful for reminders about upcoming events.
- Explore Features: The app's interface is intuitive, allowing you to easily navigate through your calendar, create new events, and manage existing ones.
Managing and Sharing Calendars

One of the powerful features of Google Calendar is its ability to manage and share multiple calendars. This can be particularly useful for organizing different aspects of your life, such as work, personal events, and family schedules.
To create a new calendar on Google Calendar:
- Open Google Calendar: On your computer, open Google Calendar.
- Click on "+": In the left sidebar, click on the "+" next to "Other calendars."
- Create New Calendar: Select "Create new calendar" and follow the prompts to name your calendar and set its settings.
- Share Calendar: To share a calendar, click on the three vertical dots next to the calendar's name and select "Settings and sharing." From there, you can add people and choose their permission levels.
Tips for Effective Calendar Management
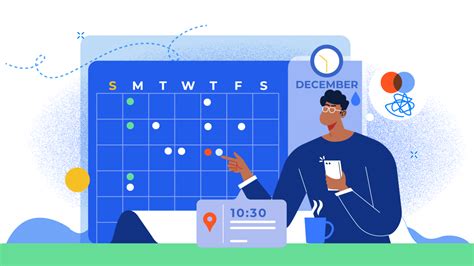
Effective calendar management is key to maximizing the benefits of syncing your iPhone calendar with Google Calendar. Here are some tips to help you get the most out of your calendars:
- Use Color Coding: Assign different colors to your calendars to visually distinguish between them.
- Set Reminders: Use reminders to ensure you never miss an event. You can set reminders for a specific time before the event or even add notifications for travel time to the event location.
- Share Wisely: Be mindful of who you share your calendars with and what permissions you grant them.
- Regularly Review: Regularly review your calendars to ensure they are up-to-date and accurate.
Common Issues and Solutions
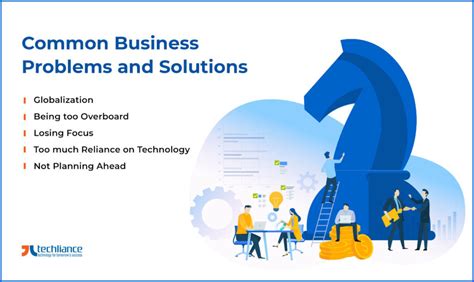
Despite the ease of syncing your iPhone calendar with Google Calendar, you may encounter some issues. Here are a few common problems and their solutions:
- Syncing Issues: If your calendars are not syncing, check your internet connection and ensure that you have the latest version of the Google Calendar app.
- Duplicate Events: If you notice duplicate events, it might be due to having multiple calendars synced with the same account. Review your calendars and remove any duplicates.
- Permission Errors: If you're having trouble sharing calendars or granting permissions, ensure you're using the correct email address for the person you're trying to share with.
Google Calendar Image Gallery
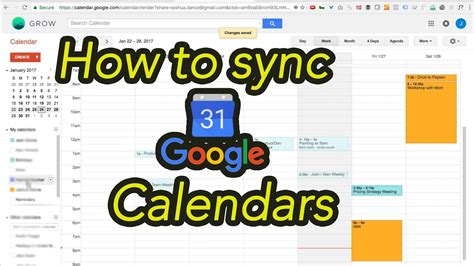
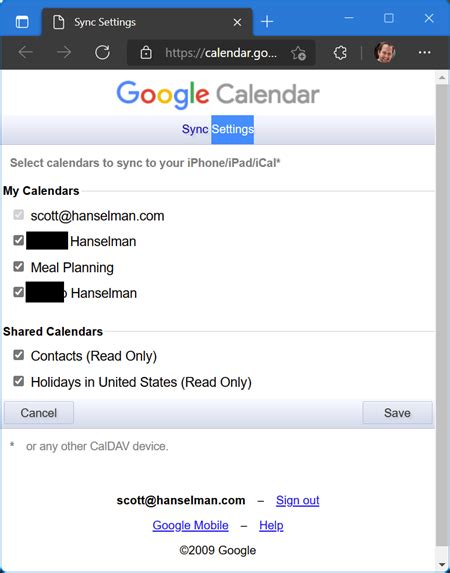


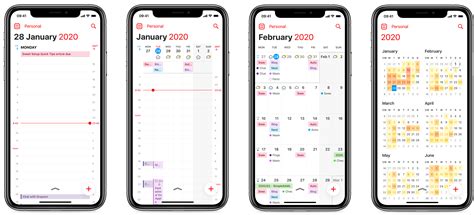

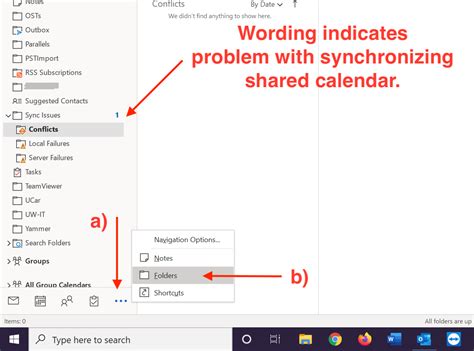
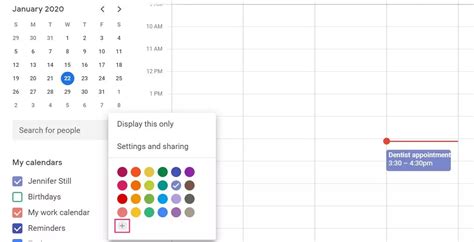
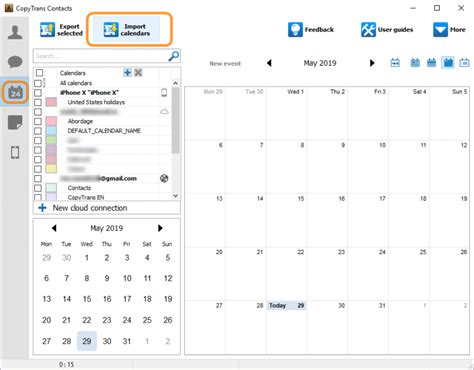
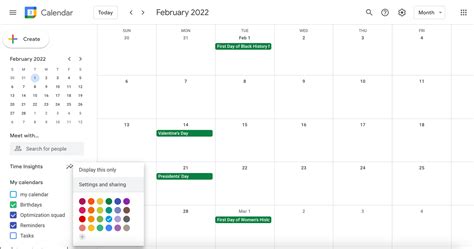
How do I sync my iPhone calendar with Google Calendar?
+To sync your iPhone calendar with Google Calendar, go to your iPhone's Settings, select Mail, add your Google account, and ensure Calendar is enabled.
What are the benefits of syncing my iPhone calendar with Google Calendar?
+Syncing your iPhone calendar with Google Calendar enhances productivity, reduces errors, and allows for seamless sharing and collaboration.
How do I manage and share calendars on Google Calendar?
+You can create new calendars, share them with others, and manage permissions through the Google Calendar settings on your computer or the Google Calendar app on your iPhone.
In conclusion, syncing your iPhone calendar with Google Calendar is a straightforward and highly beneficial process. By following the steps outlined and utilizing the features of Google Calendar, you can significantly improve your time management and productivity. Whether you're managing personal appointments, work schedules, or family events, this integration ensures that you have access to all your important dates and events in one convenient place. So, take the first step today and experience the convenience and efficiency of having your iPhone calendar and Google Calendar in perfect sync. Don't forget to share your thoughts on how you use Google Calendar and iPhone calendars together, and feel free to ask any questions you might have about the process.
