Intro
Discover 5 easy ways to send Zoom invites, including via email, calendar, and link sharing, to seamlessly connect with colleagues and friends for virtual meetings and webinars.
Sending a Zoom invite is a straightforward process that can be accomplished in several ways, depending on your device and the platform you're using. Zoom has become an essential tool for remote meetings, classes, and social gatherings, making it crucial to know how to invite others to join your events. Here's a comprehensive guide on how to send a Zoom invite, covering various methods and devices.
The importance of Zoom cannot be overstated, especially in today's world where remote communication has become the norm. Whether you're a business owner looking to conduct meetings with your team, a teacher aiming to deliver online classes, or an individual wanting to catch up with friends and family, Zoom provides a seamless and efficient way to connect with others across different locations. Understanding how to send a Zoom invite is the first step to leveraging this powerful platform for your communication needs.
As you delve into the world of virtual meetings and events, it's essential to master the skill of sending Zoom invites. This not only ensures that your participants receive the necessary details to join your meeting but also helps in organizing and managing your events more effectively. With Zoom's user-friendly interface and versatile features, sending an invite is a breeze, regardless of whether you're using a desktop, mobile device, or even integrating Zoom with your calendar.
Inviting Participants via the Zoom Desktop App
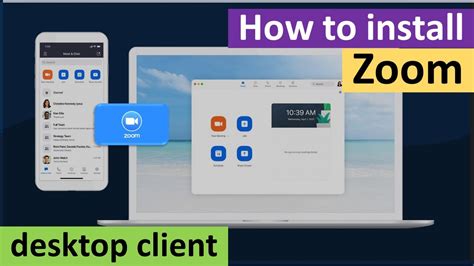
One of the most common methods to send a Zoom invite is through the Zoom desktop app. This method is straightforward and provides all the necessary options to customize your invite. To start, ensure you have the Zoom app installed on your computer and that you're logged in to your account. Once you've scheduled a meeting, you can invite participants by clicking on the "Meetings" tab and selecting the meeting you wish to invite others to. Click on "Copy Invitation" and then paste the invitation link into an email or messaging platform to send to your participants.
Steps to Invite via Zoom Desktop App
- Launch the Zoom desktop app and sign in to your account. - Navigate to the "Meetings" tab. - Select the meeting for which you want to send invites. - Click on "Copy Invitation." - Paste the invitation into your preferred communication platform (email, chat, etc.). - Send the invitation to your participants.Inviting Participants via the Zoom Mobile App
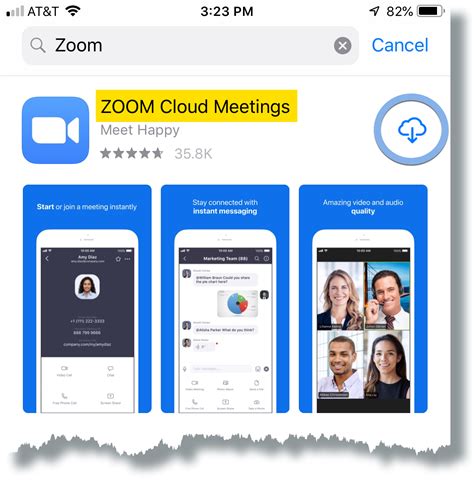
For those who prefer using their mobile devices, Zoom also offers a seamless way to send invites through its mobile app. The process is similar to the desktop version, with minor differences in navigation due to the mobile interface. After scheduling a meeting, you can find the invitation details in the "Meetings" section of the app. Tapping on the meeting and then on "Add Invitees" allows you to share the meeting link via your phone's messaging apps, email, or other sharing options.
Steps to Invite via Zoom Mobile App
- Open the Zoom mobile app and log in to your account. - Go to the "Meetings" tab. - Select the scheduled meeting. - Tap on "Add Invitees." - Choose your preferred method to share the invitation (e.g., messaging app, email). - Send the invitation to your participants.Inviting Participants via Calendar Integration
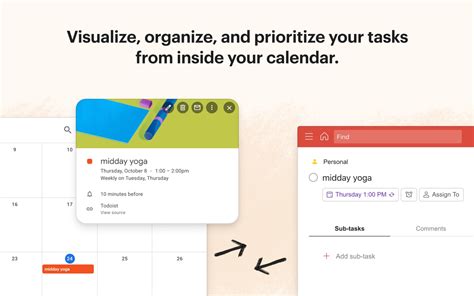
Zoom integrates well with various calendar services like Google Calendar, Outlook, and iCal, making it easy to send invites directly from your calendar. When you schedule a meeting in Zoom, you can choose to add it to your calendar, which automatically generates an event with the meeting details, including the join link. Participants can then join the meeting by clicking on this link at the scheduled time.
Steps to Invite via Calendar Integration
- Schedule a meeting in Zoom. - Choose to add the meeting to your calendar. - The meeting will be added as an event with the join link. - Participants can join by clicking on the link at the meeting time.Inviting Participants via Email
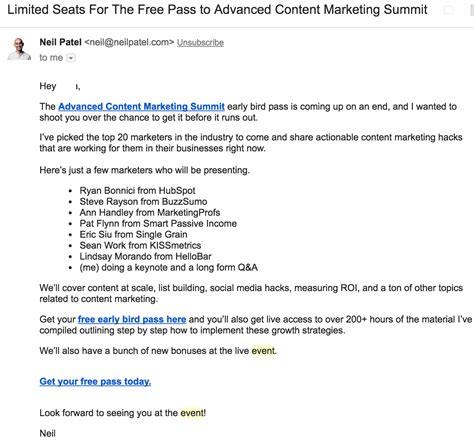
Sending a Zoom invite via email is another convenient method, especially for formal meetings or when inviting a large number of participants. Zoom allows you to copy the invitation and paste it into an email. This invitation includes all the necessary details, such as the meeting link, ID, and password, ensuring that participants can easily join your meeting.
Steps to Invite via Email
- Copy the Zoom meeting invitation. - Open your email client. - Create a new email. - Paste the invitation into the email body. - Add any additional details if necessary. - Send the email to your participants.Inviting Participants Manually

In some cases, you might need to invite participants manually, especially if you're inviting people who are not familiar with technology or prefer not to use digital invitations. This can be done by sharing the meeting ID and password, along with any other relevant meeting details such as the date, time, and topic. It's essential to ensure that you communicate these details clearly to avoid any confusion.
Steps for Manual Invitation
- Note down the meeting ID and password. - Decide on the communication method (phone, in-person, etc.). - Clearly communicate the meeting details, including ID, password, date, time, and topic. - Ensure participants understand how to join the meeting.Zoom Invitation Image Gallery


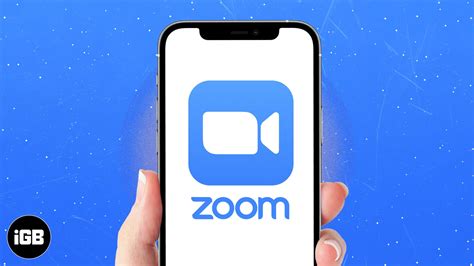
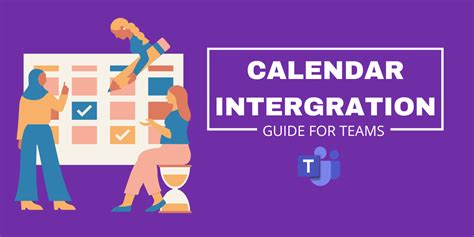
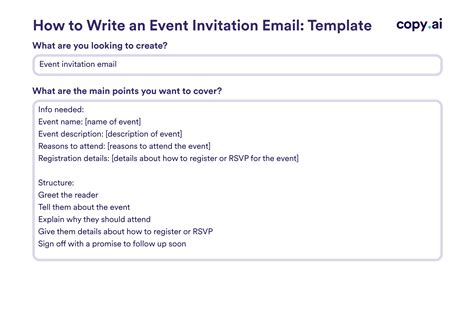
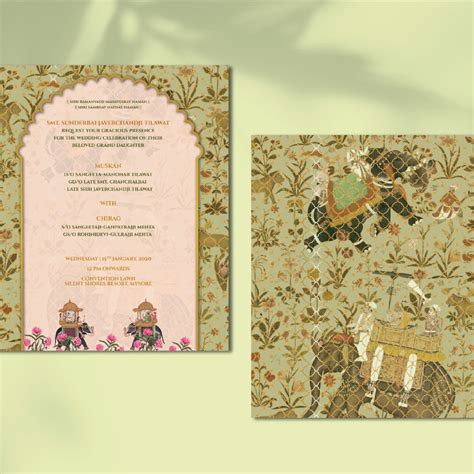


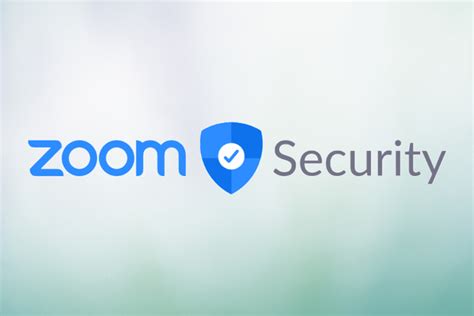
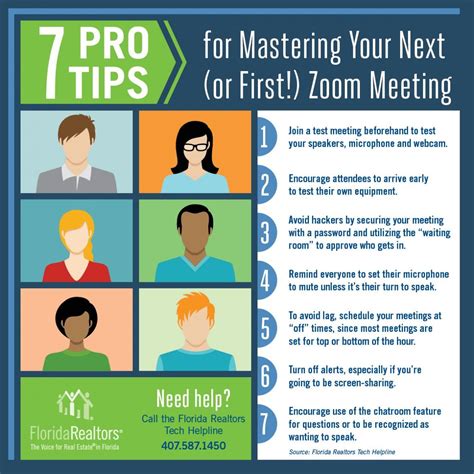
How do I send a Zoom invite to a large group of people?
+To send a Zoom invite to a large group, you can use the "Copy Invitation" feature in the Zoom app and paste it into an email or messaging platform. Alternatively, integrating Zoom with your calendar and sending the calendar event to all participants is also effective.
Can I customize the Zoom invite with my own message?
+Yes, when sending a Zoom invite, you can add your own message or details in the email or chat where you're sharing the invitation. This allows you to provide additional context or instructions to the participants.
How do participants join a Zoom meeting if they don't have the app?
+Participants can join a Zoom meeting without the app by clicking on the meeting link provided in the invitation. This will prompt them to download and install the Zoom client or join via a web browser, depending on their device and preferences.
In conclusion, sending a Zoom invite is a flexible process that accommodates various preferences and devices. Whether you're using the desktop app, mobile app, calendar integration, email, or manual invitation method, Zoom's interface is designed to make inviting participants to your meetings as straightforward as possible. By mastering these methods, you can efficiently manage your meetings and ensure that all participants can join without hassle. Remember, the key to a successful virtual meeting is clear communication and preparation, starting with the invitation process. So, go ahead and explore the different ways to send a Zoom invite, and make your virtual gatherings more productive and enjoyable for everyone involved. Don't hesitate to reach out if you have any questions or need further assistance with using Zoom for your meetings. Share your experiences with sending Zoom invites and any tips you might have for making the process smoother in the comments below.
